Cómo añadir un separador en la barra de tareas de Windows 10
Aunque aún no llega al nivel de macOS y su dock de aplicaciones, Microsoft ha trabajado especialmente para mejorar la usabilidad de la barra de tareas de Windows 10, ajustándola a la transparencia y el color de nuestro tema y del fondo de escritorio que utilicemos.
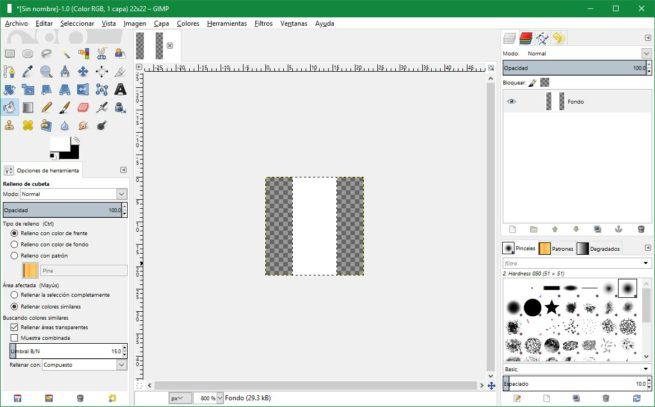
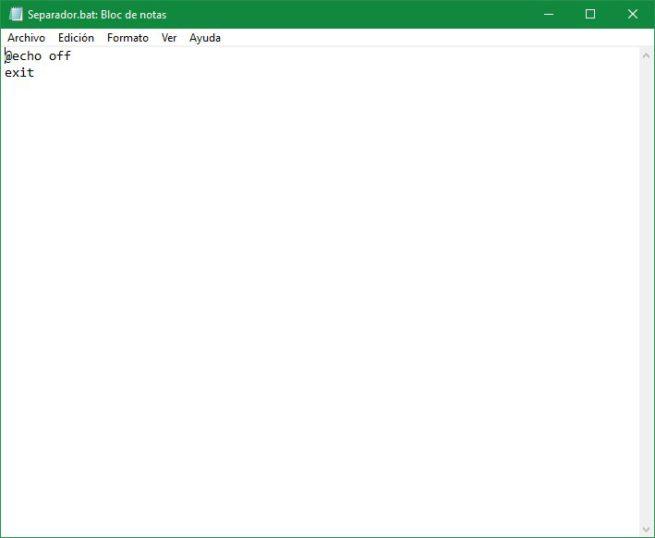
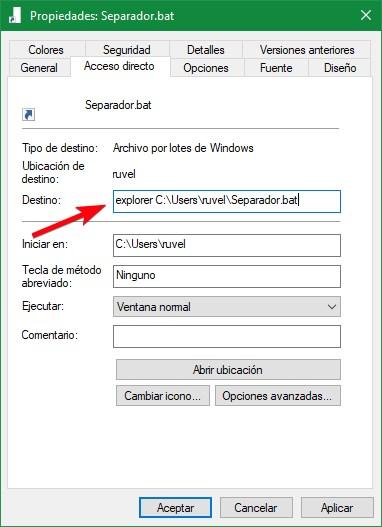
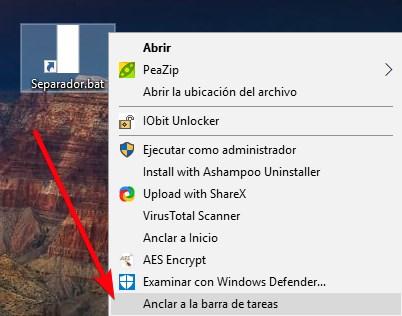

En esta barra de tareas podemos colocar cualquier programa que utilicemos a menudo de manera que podamos tenerlo siempre a mano. Sin embargo, Microsoft no nos permite añadir fácilmente separadores que nos permitan tener mucho más organizados estos iconos, por lo que tendremos que tenerlos todos seguidos.
Aunque Microsoft no ha pensado en estos separadores para los usuarios a los que les guste tener sus escritorios lo más ordenados y organizados posible, es posible añadir nosotros nuestros propios separadores creándolos manualmente como os vamos a explicar a continuación.
Cómo crear nuestros propios separadores para la barra de tareas de Windows 10
Crear el icono del separador
Lo primero que tendremos que hacer para crear el separador es crear el icono que vamos a utilizar para este fin. Para ello, utilizando una herramienta de edición (como GIMP o Photoshop) simplemente crearemos una imagen de 22×22 px con fondo transparente y dibujaremos en el centro de esta imagen un rectángulo vertical (del color que queramos) de 10 px de ancho.
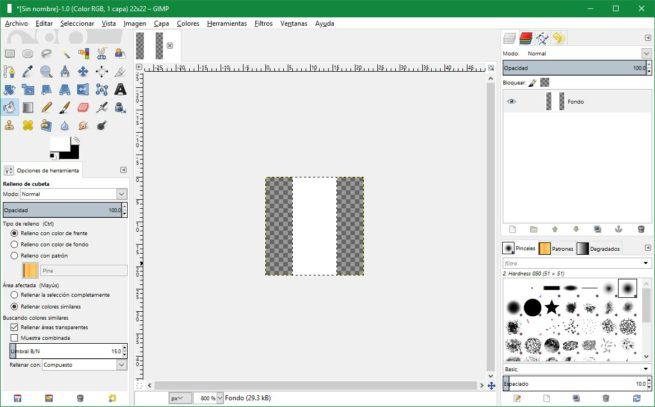
Una vez hecho esto, guardaremos la imagen en formato PNG (salvo que la aplicación que utilicemos nos permita guardarlo directamente en formato ICO) para respetar la transparencia. Si no hemos podido exportarlo en formato de icono, entonces tendremos que utilizar la siguiente web para convertir la imagen PNG en un icono.
Crear una aplicación nula para utilizarla como separador
Ahora simplemente nos queda asignar este icono a un programa y anclarlo a la barra de tareas para que cumpla su función como separador. El problema de esto es que si pulsamos sin querer sobre el separador se abrirá el programa que hayamos colocado, y esto no nos interesa.
Por ello, vamos a crear un script nulo que será el que utilicemos de separador.
Abrimos el Bloc de Notas de Windows 10 y escribir en el documento las siguientes líneas:
- @echo off
- exit
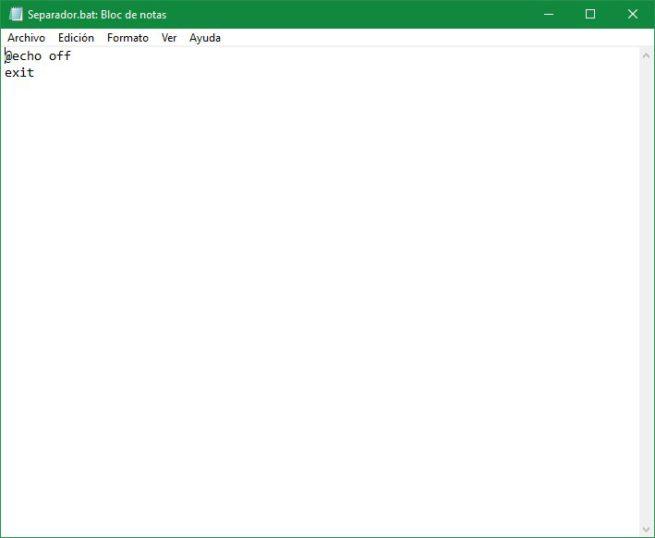
Una vez escritas, guardamos dicho documento con la extensión “.bat” en un directorio de donde no lo vayamos a eliminar (por ejemplo, en la raíz de C), y crearemos un acceso directo al que podamos acceder fácilmente (por ejemplo, en el escritorio) a este script.
Una vez tengamos este acceso directo a mano, abrimos sus Propiedades y desde aquí le cambiaremos el icono de .bat por el separador vertical que hemos creado anteriormente.
También debemos aprovechar que estamos en la ventana de propiedades de este archivo para añadir “explorer” al principio del directorio de “Destino” como se muestra en la siguiente imagen.
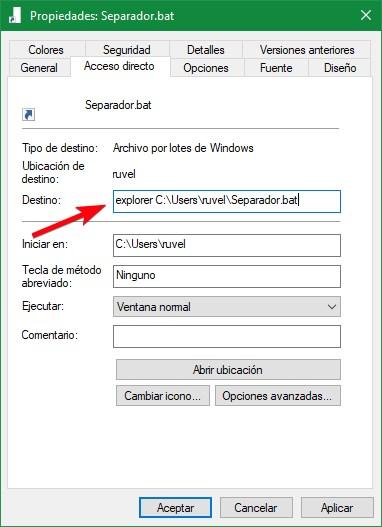
Una vez hecho todo, ya tendremos nuestro separador creado. Ahora simplemente nos queda pulsar sobre él con el botón derecho del ratón y elegir la opción de “Anclar a la barra de tareas“.
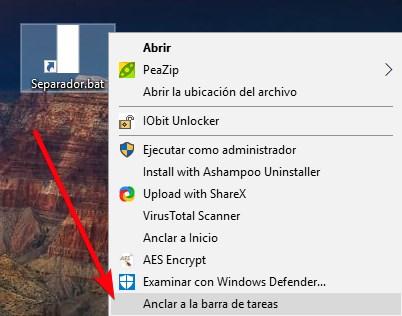
Como veremos, este separador se añadirá a la barra de tareas de Windows 10, junto al resto de aplicaciones. Ahora solo nos queda colocarlo donde queramos (podemos añadir igualmente varios separadores simplemente cambiando su nombre) de manera que nuestra barra de tareas quede perfectamente organizada.
Si no nos gusta el rectángulo blanco vertical podemos crear igualmente el separador que queramos. Si por error pulsamos sobre este icono, además, veremos cómo se abre y cierra al instante una ventana de CMD que no hace nada.
Fuente > addictivetips
Comentarios
Publicar un comentario