Regedit: Guía básica para editar el registro de Windows
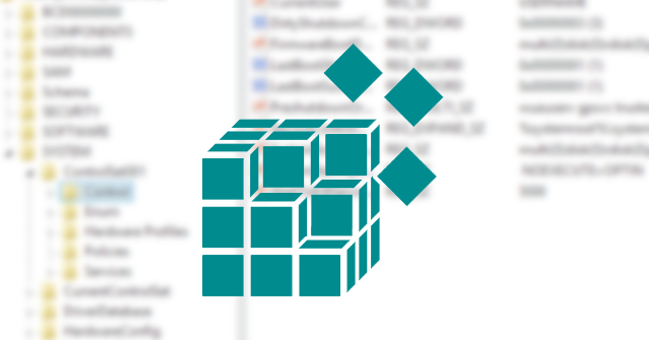
El registro de Windows es una de las partes más esenciales, y avanzada, de la configuración del sistema operativo. Esta configuración está formada por una base de datos jerarquizada con una gran cantidad de valores de todo tipo que reflejan hasta el más mínimo parámetro de nuestro sistema operativo.
Normalmente, el propio sistema operativo se encarga de llevar el control sobre el registro de Windows, añadiendo y modificando las entradas necesarias por su cuenta, por lo que la mayoría de los usuarios seguro que nunca ha tenido contacto con él.
Aunque el propio Windows se encarga de esta base de datos, ciertas configuraciones, sobre todo algunas tareas avanzadas, sí requieren que sea el propio usuario el que aplique ciertos cambios en este registro de manera que estos cambios o estas funciones puedan activarse, ya que generalmente no disponen de un interruptor o botón para esta tarea.
Modificar el registro de Windows no es complicado, y el propio sistema operativo nos brinda una herramienta, llamada Regedit, para este fin cuyo único requisito es que tengamos permisos de administración para poder realizar los cambios.
Sin embargo, si modificamos el registro sin conocimiento podemos hacer desde que algunas funciones, características o programas empiecen a funcionar mal hasta que todo el sistema operativo deje de funcionar.
Por ello, a continuación, os vamos a explicar cómo modificar el registro de Windows con seguridad, y además las precauciones que siempre debemos tener en cuenta a la hora de realizar esta tarea.
Cómo editar el registro de Windows con Regedit
Nosotros nos vamos a basar en el editor de registro de Windows 10 Fall Creators Update, la última versión de Windows en estos momentos, aunque en otros sistemas el proceso es muy similar (aunque no tendremos acceso a funciones como, por ejemplo, el buscador).
Para abrir este editor de registro, en Cortana simplemente escribiremos “Regedit” y lo abriremos. En caso de no tener Cortana, podemos abrir la herramienta “Ejecutar” pulsando “Windows + R” en nuestro teclado para abrirlo escribiendo igualmente “regedit” desde allí.
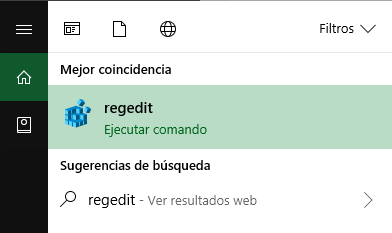
Una vez dentro, podremos ver una ventana como la siguiente, donde veremos cada uno de los elementos que forman esta herramienta de configuración.
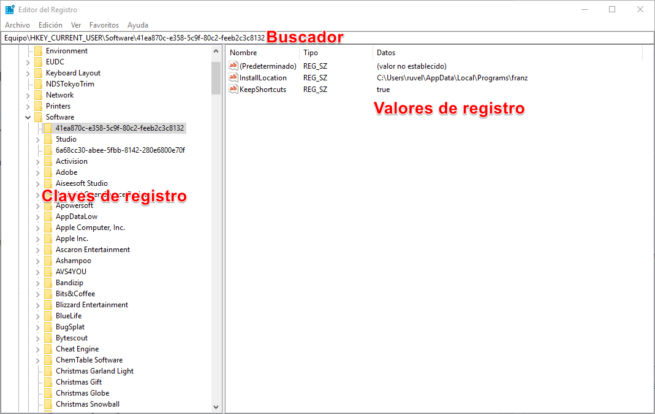
Si lo que queremos es modificar un valor ya existente, lo que debemos hacer es buscarlo desplazándonos por el árbol de claves que nos aparece a la izquierda (por ejemplo, Equipo > HKEY_CURRENT_USER > Software) hasta localizar el valor del registro que estamos buscando.
Si ya tenemos la ruta exacta a dicha clave de registro, (Equipo\HKEY_CURRENT_USER\Software\) podemos llegar a ella fácilmente simplemente pegándola en el buscador.
Una vez localizamos el valor de la clave que tenemos que editar, podemos abrirla haciendo doble clic sobre ella y cambiar su valor en la ventana que nos aparece.
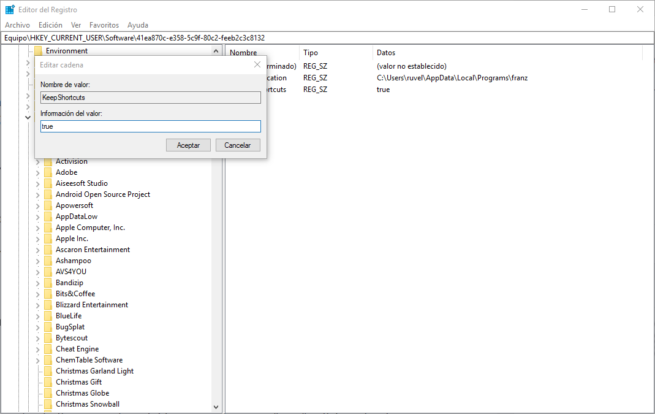
Dependiendo del tipo de valor, tendremos que alternar entre true/false si se trata de un binario, introducir el valor de la cadena o el valor DWORD que se corresponda. Si no sabes por qué cambiar su valor, entonces mejor no lo hagas.
Siempre que hagamos un cambio en el registro de Windows será necesario reiniciar el ordenador para que los cambios surtan efecto.
Cómo crear una nueva clave o un nuevo valor en el registro de Windows con Regedit
No siempre lo que tenemos que hacer es modificar un valor existente, sino que muchas veces puede que lo que tengamos que hacer es crear un nuevo valor concreto. Para ello, el primer paso será desplazarnos hasta la clave que corresponda, como explicamos en el paso anterior, y, una vez allí, proceder a la creación del valor.
Pulsaremos en un espacio vacío con el botón derecho del ratón, y seleccionaremos la opción “Nuevo” para crear un nuevo valor.
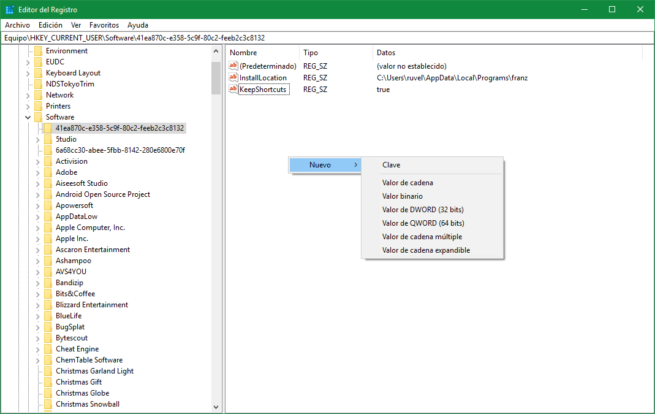
Ahora elegiremos el tipo de valor que vamos a crear y lo rellenamos con la información que sea necesaria para desempeñar la finalidad que estamos buscando.
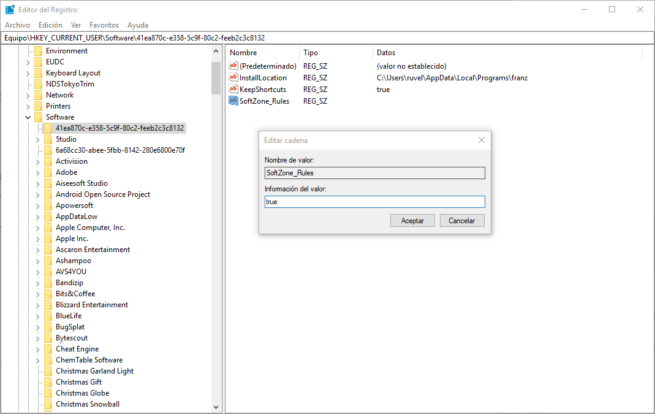
Cómo eliminar una clave o un valor en el registro de Windows con REGEDIT
En alguna ocasión puede que también tengamos que eliminar un valor en vez modificarlo o crearlo desde cero. Así, Regedit también nos permite eliminar los valores que no necesitemos ya de manera muy sencilla.
Para ello, simplemente nos desplazamos hasta la correspondiente clave de registro como explicamos en los pasos anteriores, y allí pulsamos con el botón derecho sobre el ratón para elegir la opción “Eliminar” para borrar este valor.
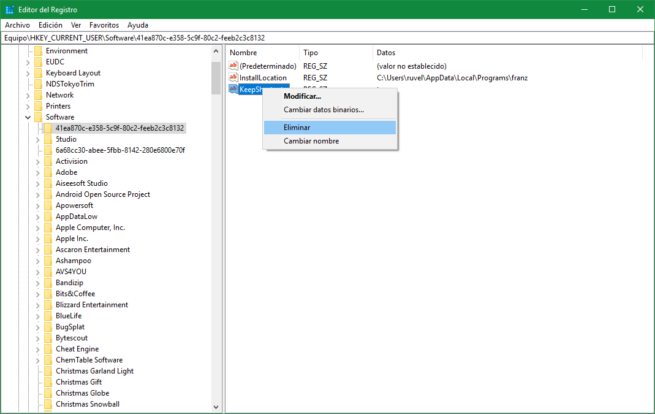
En vez de eliminar los valores como tal, siempre que así se indique es mejor establecer un valor como “cero” o “false” a dicho valor de manera que, en caso de tener que revertir los cambios, podamos hacerlo más fácilmente.
Precauciones al editar el registro de Windows con Regedit
Ya hemos dicho que nunca debemos modificar el registro de Windows sin saber exactamente lo que estamos haciendo y sin recordar los cambios que estamos realizando para poder revertirlos en caso de que algo funcione mal.
Además de tener claros los cambios que estamos realizando, y sabiendo realmente qué es lo que estamos haciendo, una opción muy útil es realizar copias de seguridad del registro de manera que podamos restaurarla si algo no encaja como es debido.
Aunque podemos hacer una copia de seguridad completa del registro de Windows utilizando el menú “Archivo>Exportar”, esto no es recomendable ya que puede dar problemas con otras aplicaciones que hayan hecho modificaciones en el registro posteriormente a la copia de seguridad. Por ello, lo ideal es hacer una copia de seguridad de los cambios que vayamos a realizar.
Para ello, una vez dentro del editor de registro, localizaremos la Clave del Registro (lo que llamaríamos “carpeta”) donde se encuentran los valores que vamos a modificar, y pulsando con el botón derecho sobre esta clave elegiremos la opción “Exportar” para guardar los cambios.
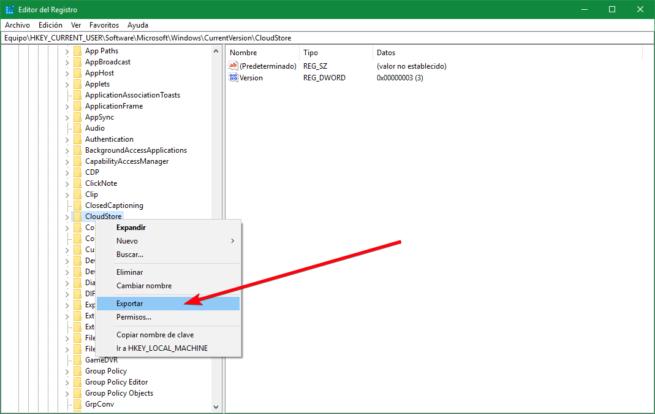
Esto nos guardará un fichero .reg con los valores actuales de esta entrada antes de modificarlos. En caso de querer revertir los cambios, simplemente ejecutamos dicho fichero con el doble clic para aplicar los cambios originales.
No se recomienda ejecutar copias del registro descargadas de Internet, ni de otros ordenadores, ya que pueden aparecer problemas de compatibilidad.
https://www.softzone.es/2018/03/07/regedit-guia-editar-registro-windows/
Comentarios
Publicar un comentario