Haz copias de seguridad de tus archivos en el disco o en la nube con CloudBerry Backup

Hacer copias de seguridad de nuestros archivos en la mejor manera de protegerse de cualquier perdida, ya sea por un descuido, un fallo de hardware o cualquier malware que infecte nuestro ordenador.
A continuación vamos a mostrar una herramienta que nos permite crear una copia de seguridad de nuestros archivos en el disco o en la nube tanto en Windows como en Linux o macOS.
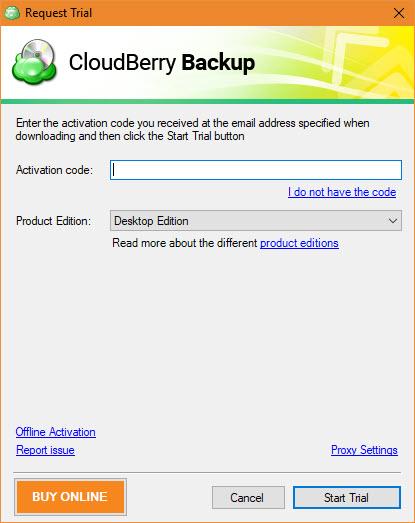
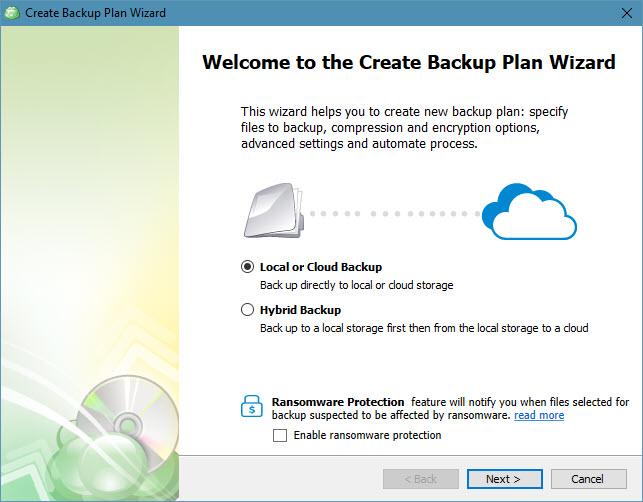
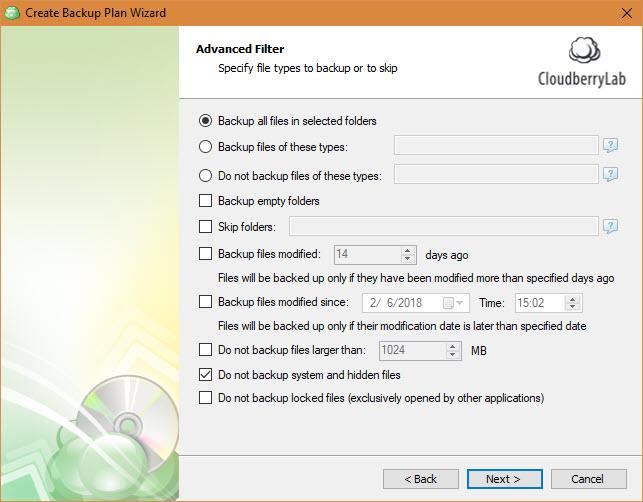
A continuación vamos a mostrar una herramienta que nos permite crear una copia de seguridad de nuestros archivos en el disco o en la nube tanto en Windows como en Linux o macOS.
El software en cuestión se llama CloudBerry Backup y dispone de una versión de prueba gratuita para cada una de las plataformas. Para comenzar a probar esta potente herramienta, lo primero que tenemos que hacer es ir a su web oficial y descargar la versión gratuita, para lo que tendremos que indicar nuestra dirección de correo electrónico.
CloubBerry Backup permite hacer copias de seguridad de tus archivos en Windows, Mac o Linux
La opción gratuita de instalación es la Home Edition, que incluye las funciones básicas para hacer una copia de seguridad de tus archivos, aunque si lo preferimos, también podremos probar durante quince días la versión que cuenta con todas las funciones.
De cualquier forma, para comenzar a usar CloudBerry Backup debemos indicar la clave de activación que recibiremos por correo y a continuación ya podremos realizar nuestra primera copia de seguridad de los archivos que queramos.
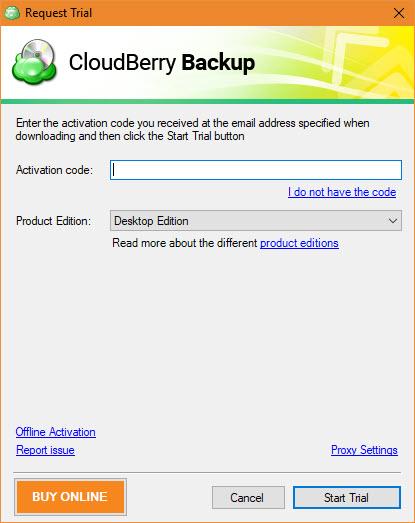
Para la versión gratis debemos indicar que queremos hacer una copia de seguridad tipo Archivos y nada más comenzar nos solicitará que indiquemos si queremos que la copia de seguridad sea local o en la nube o bien que sea un híbrido.
La opción de copia local o en la nube permite almacenar archivos en un disco conectado al equipo o bien en la nube, mientras que la híbrida permite hacer una copia de seguridad en nuestro PC en una unidad local y luego cargar esa copia en algún servicio de almacenamiento en la nube.
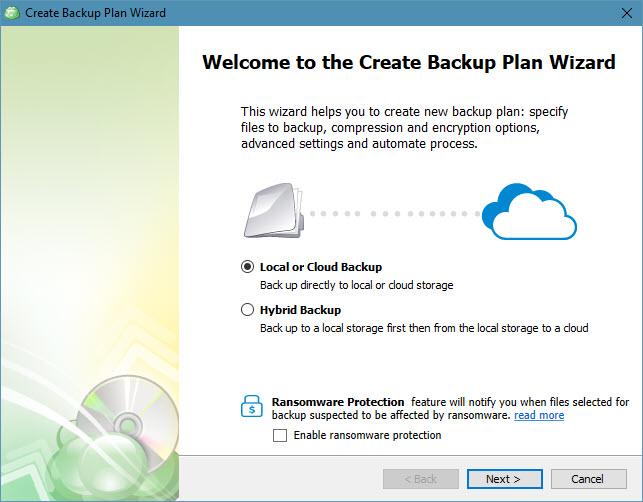
Una función interesante es la de Habilitar protección ransomware, una opción que nos avisará cuando los archivos que se hayan hecho copia están bajo algún ataque de ransomware.
Lo siguiente será indicar el lugar donde queremos guardar la copia de seguridad de nuestros archivos.
Si hemos elegido la opción de copia de seguridad híbrida podremos especificar una carpeta o bien añadir una nueva cuenta de alguno de los servicios de almacenamiento en la nube que usemos. CloudBerry Backup es compatible con Google Cloud, Google Drive, Amazon S3, Azuere, etc.
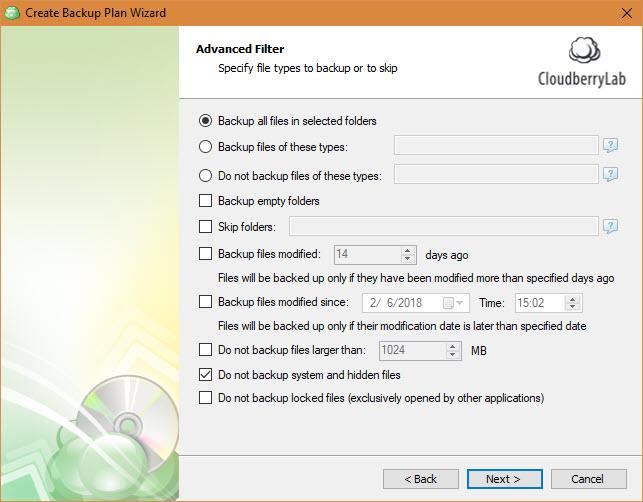
Ahora que ya tenemos el tipo de copia y el lugar donde la vamos a guardar, tendremos que indicar un nombre para nuestra copia que sea fácil de identificar. También podemos acceder a las opciones avanzadas y configurar ciertos ajustes en nuestras copias de seguridad.
Comentarios
Publicar un comentario