Cómo cambiar la aplicación con la que queremos abrir un tipo de archivo en Windows 10

Si eres usuarios de Windows, entonces sabrás que el sistema operativo de Microsoft establece una asociación entre los distintos formatos de archivo y las aplicaciones encargadas en abrir cada uno de estos tipos. Es decir, con este tipo de asociaciones se establece si los archivos HTML se abrirán con Google Chrome, los archivos .txt con el bloc de notas o los .psd con Photoshop.
Sin embargo, puede que en un determinado momento queramos cambiar este tipo de asociaciones e indicar que un tipo de archivo queremos que sea abierto por defecto por otra aplicación. A continuación, vamos a mostrar cómo cambiar la aplicación con la que queremos abrir un tipo de archivo en Windows 10.
De manera puntual podemos abrir un tipo de archivo con una aplicación distinta a la predeterminada. Para ello, tenemos que seleccionar el archivo, hacer clic sobre él con el botón derecho del ratón, seleccionar la opción Abrir con del menú contextual y a continuación elegir otra aplicación distinta a la que usamos por defecto para abrir ese tipo de archivo.
Pasos a seguir para cambiar la aplicación con la que queremos abrir un tipo de archivo en Windows 10
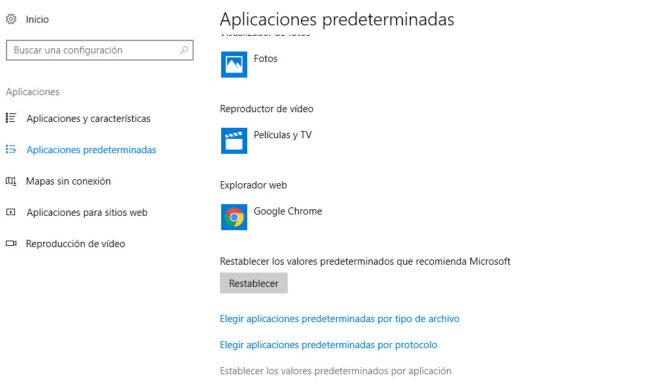
Pero si lo que queremos es cambiar la aplicación con la que se abre un tipo de archivo concreto por defecto, entonces debemos ir a la página de configuración de Windows 10.
Una vez ahí, vamos a Aplicaciones > Aplicaciones predeterminadas y ahí encontraremos en la parte inferior la opción Establecer los valores predeterminados por aplicación.
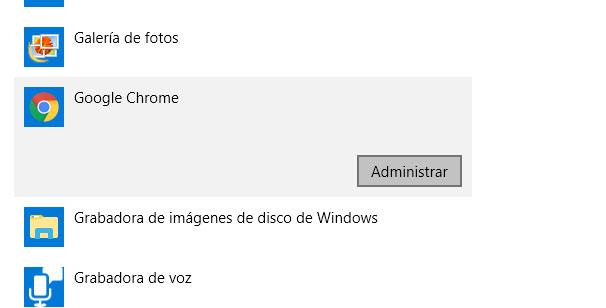
Una vez ahí, vamos a Aplicaciones > Aplicaciones predeterminadas y ahí encontraremos en la parte inferior la opción Establecer los valores predeterminados por aplicación.
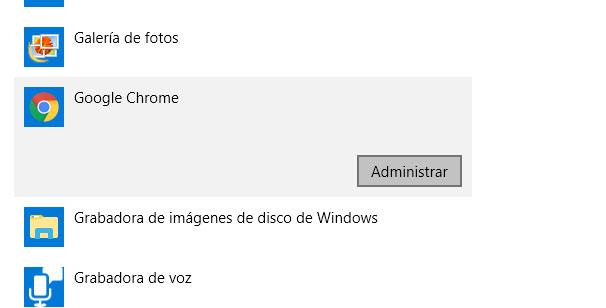
Esto nos abrirá una página donde encontramos un listado de aplicaciones instaladas en nuestro equipo. Al seleccionar una de ellas, nos aparecerá el botón Administrar, que nos llevará a otra pantalla donde se mostrarán las asociaciones y tipos de archivo para esa aplicación.
Por lo tanto, si por ejemplo tenemos asociado el tipo de archivo PDF para que se abra con Google Chrome pero queremos cambiarlo, lo primero que tenemos que hacer es seleccionar el navegador Google Chrome, pulsar en Administrar y a continuación buscar el tipo de archivo .PDF.
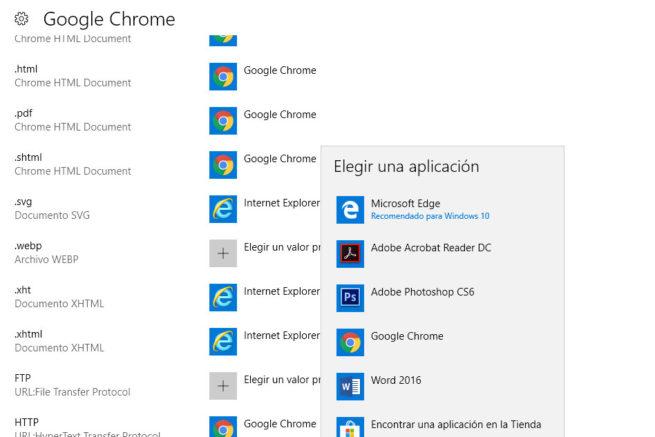
Ahora, pulsamos sobre el icono de Google Chrome que aparece junto al tipo de archivo PDF y nos aparecerá un listado de las aplicaciones instaladas en el equipo con las que podemos abrir este tipo de archivos.
Además, desde ahí mismo podemos elegir la opción de encontrar una aplicación en la Tienda de Windows si ninguna de las que aparece nos gustan para abrir este tipo de archivos.
De cualquier forma, seleccionamos la que queramos y a partir de ese momento cada vez que vayamos a abrir un archivo de ese formato se utilizará la aplicación que hayamos indicado.
https://www.softzone.es/2018/03/20/cambiar-aplicacion-defect-abrir-tipo-archivo-windows-10/

Comentarios
Publicar un comentario