Qué hacer si la barra de tareas de Windows 10 no funciona

A pesar de ser una de las características más antiguas del sistema operativo de Microsft, aún sigue siendo una de las más utilizadas por los usuarios de Windows.
Nos referimos a la barra de tareas, un lugar donde poder anclar nuestros programas favoritos para tenerlos siempre a mano. Sin embargo, desde la llegada de Windows 10, versión que añadió a la barra de tareas ciertas opciones de personalización, son muchos los problemas con los que los usuarios se han encontrado. A continuación, vamos a mostrar qué hacer si la barra de tareas de Windows 10 no funciona.
Como en la mayoría de ocasiones cuando nos encontramos con algún problema en Windows, lo primero que se nos viene a la cabeza es reiniciar el equipo. Por lo tanto, podemos probar si después de reinciar Windows la barra de tareas vuelve a funcionar correctamente.
Como en la mayoría de ocasiones cuando nos encontramos con algún problema en Windows, lo primero que se nos viene a la cabeza es reiniciar el equipo. Por lo tanto, podemos probar si después de reinciar Windows la barra de tareas vuelve a funcionar correctamente.
Pasos a seguir para solucionar los problemas con la barra de tareas de Windows 10 si no funciona
Si no es así, entonces podemos probar también a reiniciar el explorador de Windows, ya que esto hace que se reinicie también la barra de tareas. Por lo tanto, si no nos funciona o responde la barra de tareas, podemos abrir el adminsitrador de tareas de Windows y en la pestaña Procesos buscamos Windows Explorer. Una vez localizado, hacemos clic con el botón derecho del ratón sobre el proceso y seleccionamos la opción Reiniciar.
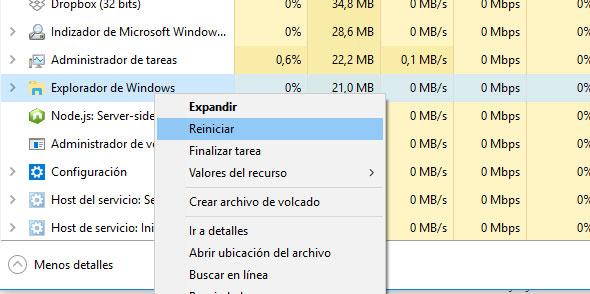
Si después de esto seguimos con problemas y la barra de tareas sigue sin funcionar, podemos echar mano del solucionador de problemas del menú Inicio disponible para Windows 10.
Una herramienta que ofrece el propio Microsoft y que puedes descargar desde este mismo enlace. Aunque es un solucionador de problemas para el menú Inicio, también ayuda a solucionar los problemas con la barra de tareas de Windows 10.
Pero si el problema continua, podemos revisar si tenemos algún punto de restauración del sistema de una fecha anterior en la que la barra de tareas funcionase correctamente y restaurar Windows.
Es probable que alguna de esta soluciones acabe con los problemas de la barra de tareas, pero si no es así, también podemos probar a volver a registrar la barra de tareas.
Para ello, abrimos una ventana de PwerShell de Windows con permisos de administrador y ejecutamos el siguiente comando:
Get-AppXPackage -AllUsers | Foreach {Add-AppxPackage -DisableDevelopmentMode -Register “$($_.InstallLocation)\AppXManifest.xml”}.
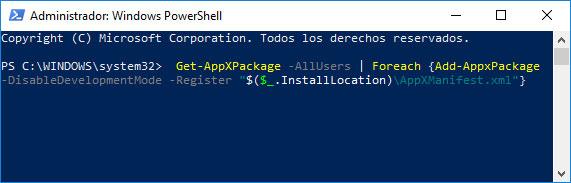
Una vez que se ha ejecutado el comando correctamente, abrimos un explorador de archivos y vamos a la ruta C: / Users / nombre / AppData / Local /. Ahí tenemos que buscar la carpeta TileDataLayer y borrarla.
Eso sí, es posible que no podamos, en cuyo caso tendremos que ejecutar services.msc para abrir el Administrador de servicios y parar el servicio Tile Data model server. Ahora ya podremos borrar la carpeta y comprobar si la barra de tareas ya funciona con normalidad.
Eso sí, es posible que no podamos, en cuyo caso tendremos que ejecutar services.msc para abrir el Administrador de servicios y parar el servicio Tile Data model server. Ahora ya podremos borrar la carpeta y comprobar si la barra de tareas ya funciona con normalidad.
Si todo sigue igual y la barra de tareas de Windows 10 no funciona todavía, podemos probar a crear una nueva cuenta de usuario local de Widnows y comprobar si para ese usuario la barra de tareas funciona o no correctamente. Si funciona bien, podremos mover todos los archivos de la cuenta habitual a la nueva e instalar todos los programas.
Pero si a pesar de todo sigue sin funcionar, lo único que nos quedará por hacer para solucionarlo es reinstalar Windows 10 sin perder los datos o realizar una instalación limpia a partir de una imagen de Windows 10.
Fuente > intowindows
Comentarios
Publicar un comentario