Cómo extraer todos los enlaces de un PDF

El formato PDF es el más utilizado a la hora de compartir archivos. Aunque lo cierto es que existen muchas herramientas que nos permiten editar un PDF por si queremos modificar el texto o añadirlo, en otras ocasiones es probable que queramos extraer las imágenes que contiene el PDF o incluso los enlaces. Por eso, vamos a mostrar a continuación cómo extraer todos los enlaces de un PDF.
Si son pocos y el PDF permite copiar texto, podemos extraer los enlaces de un PDF de forma manual, sin embargo, si el PDF no permite copiar texto y son muchos los enlaces que contiene, entonces la cosa se complica.
Así puedes extraer todos los enlaces de un PDF fácilmente
Para poder ver y extraer todos los enlaces de un PDF, vamos a tener que echar mano de alguna herramienta como PDF Link Editor. Se trata de un software que como el propio nombre indica, nos permite extraer todos los enlaces de un PDF de una sola vez. Además, también ofrece la posibilidad de extraer únicamente los enlaces seleccionados.
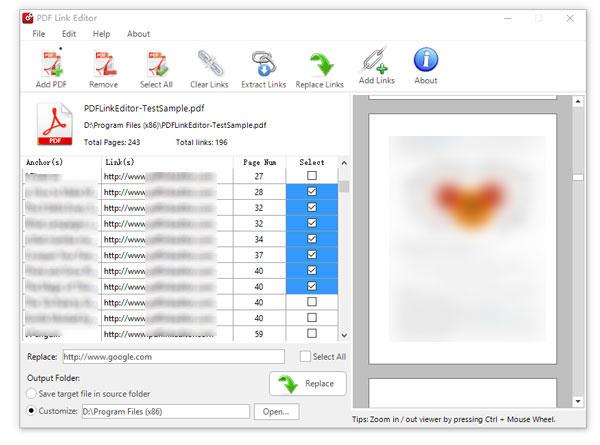
De cualquier forma, todo los enlaces extraídos del PDF los podremos guardar en un solo archivo de texto. Para comenzar a usar la herramienta, lo primero que tenemos que hacer es descargarla desde este mismo enlace y lanzarla en nuestro escritorio.
Posteriormente, PDF Link Editor nos mostrará un listado con todos los enlaces incluido en el PDF junto el número de la página en la que se encuentra cada uno de ellos.
Después de obtener esta información, ya podemos configurar la carpeta donde queremos guardar todos los enlaces detectados en el PDF o únicamente aquellos que hayamos seleccionado desde la interfaz de la herramienta.
Para ello, podemos marcar la casilla Select All o bien marcar la casilla de cada uno de los enlaces de un PDF que queremos extraer.
Una vez seleccionados y configurada la carpeta de salida, únicamente nos queda pulsar sobre el botón Extract Links o Extraer Enlaces y automáticamente se nos guardará un archvios con todos ellos en la ruta que hemos seleccionado.
El archivo se guarda en formato de texto plano, por lo que podremos copiarlos y pegarlos en el navegador sin mayor problema.
Comentarios
Publicar un comentario