Cómo desactivar la organización automática de las carpetas en Windows 10

Si eres usuario de Windows, entonces seguro que te has dado cuenta que el explorador de archivos de las últimas versiones del sistema operativo de Microsoft, no permite colocar las carpetas donde nosotros queramos.
Al intentar arrastrar una carpeta de una posición a otra, el propio Windows nos devuelve la carpeta al mismo sitio donde estaba al principio. Por lo tanto, vamos a mostrar a continuación cómo desactivar la organización automática de las carpetas en el explorador de Windows 10.
Dado que el propio sistema no nos ofrece un ajuste u opción de configuración para desactivar la organización automática de carpetas, lo que vamos a tener que hacer es hacer algunos cambios en el registro de Windows.
Por lo tanto, antes de nada se recomienda hacer una copia de seguridad del registro del sistema o un punto de restauración de Windows por si algo va mal poder volver a como lo teníamos antes de los cambios.
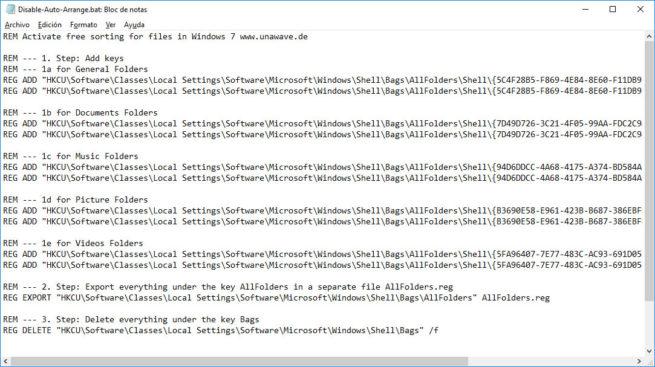
Pasos a seguir para desactivar la organización automática de carpetas en Windows 10
Desde la fuente de la noticia, ofrecen la descarga de un archivo .bat que contiene las instrucciones necesarias para realizar los cambios que hay que hacer en el registro de Windows para poder desactivar la organización automática de las carpetas.
El archivo .bat se puede descargar desde este mismo enlace y antes de ejecutarlo, puedes editarlo para comprobar los cambios que se realizarán en el registro de Windows. Como se puede ver, no hace nada extraño de lo que podamos temer, incluso podría seguir los pasos y cambios del archivo .bat de forma manual.
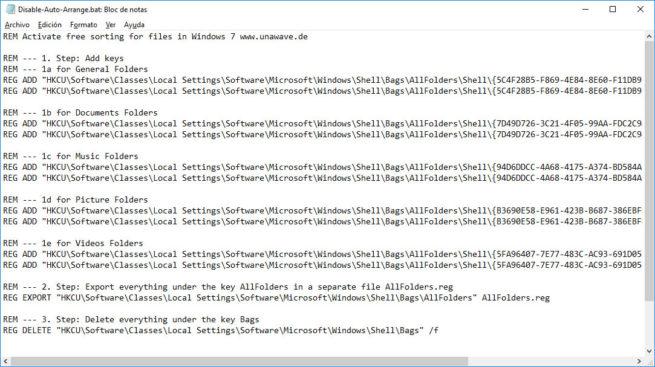
Una vez descargado el .bat, lo único que tenemos que hacer es descomprimir el archivo comprimido que se guarada en el disco y a continuación, hacer doble clic sobre el fichero Disable-Auto-Arrange.bat.
Automáticamente, se ejecutará el proceso que realiza los cambios necesarios en el registro de Windows para desactivar la organización automática de carpetas en el explorador de archivos.
Cuando finalice el proceso, ya podemos abrir un explorador de archivos y comprobar que podemos arrastrar y mover las carpetas donde queramos sin ningún problema sin que el propio sistema nos bloquee esta acción y nos la devuelva al sitio donde las teníamos automáticamente.
Antes de nada, debemos estar seguros de que queremos hacer este cambio en el equipo, ya que deshacer los cambios podría ser algo más costoso, aunque simplemente deberíamos ir deshaciendo los cambios realizados en el registro, que son los que se muestran en el archivo .bat que hemos ejecutado.
Si lo preferimos, podemos crear otro fichero .bat con la acción contraria y ejecutarlo todo de una vez.
Fuente > thewindowsclub
Comentarios
Publicar un comentario