Cómo abrir aplicaciones de la Tienda de Windows o UWP al iniciar Windows 10

Cuando instalamos una aplicación en el ordenador, son muchas las que nos ofrecen la posibilidad de configurarlas para que se inicien en el arranque de Windows desde sus opciones o ajustes.
Sin embargo, hay otras que no ofrecen esta posibilidad. A continuación, vamos a mostrar cómo podemos abrir aplicaciones de la Tienda de Windows o UWP al inciar Windows 10.
Sin embargo, hay otras que no ofrecen esta posibilidad. A continuación, vamos a mostrar cómo podemos abrir aplicaciones de la Tienda de Windows o UWP al inciar Windows 10.
Pasos a seguir para abrir aplicaciones de la Tienda de Windows o UWP al iniciar Windows 10
Para ello, lo primero que tenemos que hacer es abrir una ventana del explorador de archivos en la carpeta de aplicaciones. Por lo tanto, podemos abrir una ventana Ejecutar de Windows y lanzar el comando shell:appsfolder y se nos abrirá automáticamente. Ahora, hacemos los mismo para abrir otra instancia del explorador de archivos de Windows pero en la carpeta de inicio.
Abrimos entonces otra ventana Ejecutar y ahora escribimos el comando shell:start y pulsamos Enter. Con estas dos ventanas del explorador de archivos abiertas, lo que vamos a hacer es minimizarlas y reducir su tamaño para que ocupen menos de la mitad de nuestra pantalla cada una y así poder tener las dos a la vista en nuestro escritorio.
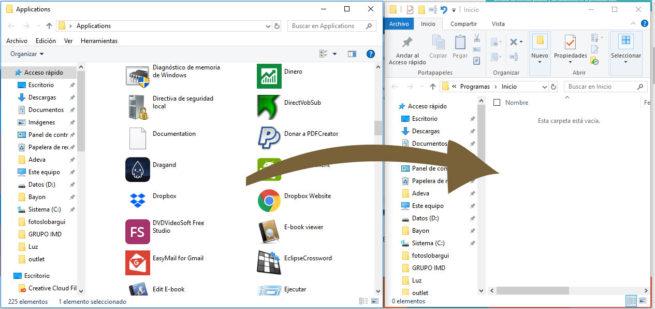
Ahora, todo lo que tenemos que hacer es pinchar sobre las aplicaciones de la Tienda de Windows que tengamos en nuestra carpeta de aplicaciones, arrastrar y soltarlas en la carpeta de inicio de Windows. Nada más hacer esto, el propio sistema creará un acceso directo o enlace a la aplicación.
Después de hacer esto, ya podemos cerrar las ventanas del explorador de archivos y reinciar nuestro ordenador para que se apliquen los cambios y poder comprobar cómo las aplicaciones de la Tienda de Windows que queremos que se inicien con el arranque de Windows lo han hecho correctamente.
Es importante saber que si hacemos que muchas aplicaciones arranquen con el inicio de Windows, vamos a hacer que nuestro PC tarde cada vez más en arrancar.
Además, si todas estas aplicaciones se quedan en ejecución en segundo plano, también podemos provocar que se estén consumiendo recursos de nuestra máquina de forma innecesaria y por lo tanto, el rendimiento de nuestro PC se podría ver mermado considerablamente.
Es conveniente revisar bien qué aplicaciones queremos o necesitamos realmente que se inicien en el arranque del sistema para evitar estos problemas.
Comentarios
Publicar un comentario