Trabaja con múltiples monitores en Windows 10 Fall Creators Update

Trabajar con múltiples monitores es una gozada en un hogar o en una oficina, sea mediante un sistema multi-pantalla con ordenador de sobremesa o como vamos a ver en este artículo, simplemente conectando el portátil a un monitor o a varios. Ello nos permite ampliar el escritorio, poder trabajar con un mayor número de aplicaciones abiertas en tareas profesionales de edición, CAD, programación, traducción o tareas financieras.
También colaborar en directo con videoconferencia en la pantalla adicional, ejecutar videojuegos PC que extienden sus visualización en múltiples pantallas y en general, para uso por cualquier persona que desee ver un contenido adicional mientras trabaja, sea un streaming o página Web, mejorando la productividad y comodidad de uso.
El trabajo con monitores adicionales está especialmente indicado para el usuario o profesional que tiene un ordenador portátil, convertible o 2 en 1 como dispositivo principal y necesita trabajar en un escritorio informático.
Revisamos algunos casos de uso con la última versión de Windows 10, Fall Creators Update, si bien la utilización de múltiples monitores funciona como hemos visto en otras ocasiones en anteriores versiones de Windows y en otros sistemas operativos.
Conexión de múltiples monitores
Cualquier ordenador portátil incluye una o varias salidas de vídeo para poder conectar con una pantalla adicional, sea un puerto analógico VGA o digitales como DVI, HDMI o Display Port. La conexión a un monitor o múltiples monitores dependerá de ellas, aunque la industria ofrece adicionalmente múltiples adaptadores y conversores para facilitarlas.
Los equipos más nuevos y avanzados ofrecen conexiones Thunderbolt 3, el puerto perfecto para conectar uno o varios monitores ya que además de un enorme rendimiento, ofrece en un solo cable vídeo, audio, transmisión de datos y energía, además de compatibilidad con puertos USB Type-C y también desde soportes nativos DisplayPort 1.2, PCIe de tercera generación, HDMI 2 y USB 3.0. Thunderbolt 3 ya está disponibles en un centenar de diseños, especialmente en portátiles, convertibles o 2 en 1 premium.
En cualquier caso y como decíamos, prácticamente cualquier ordenador portátil por antiguo que sea incluye al menos alguna salida para conectar al menos un monitor.
Para quien necesite más, la opción más completa llega de las bases de expansión, que te permiten utilizar varios periféricos conectados, mayores opciones de conectividad de las que ofrece de serie tu dispositivo móvil y aprovechar al máximo los nuevos estándares de interconexión.
Además de puertos USB o Ethernet adicionales, incluyen salidas de vídeo digital DisplayPort y analógicas VGA para soportar compatibilidad heredada. Muchas series de portátiles empresariales incluyen conectores directos a estas bases de expansión, donde simplemente tenemos que insertar el portátil.
Múltiples monitores en Windows 10 Fall Creators Update
La última actualización del sistema operativo de Microsoft facilita enormemente la conexión a pantallas externas. Es tan simple como conectar el monitor en su respectivo puerto para que Windows extienda su escritorio. Además, ofrece otras configuraciones interesantes. Para acceder a ellas pulsa el atajo de teclado “Windows + P”:
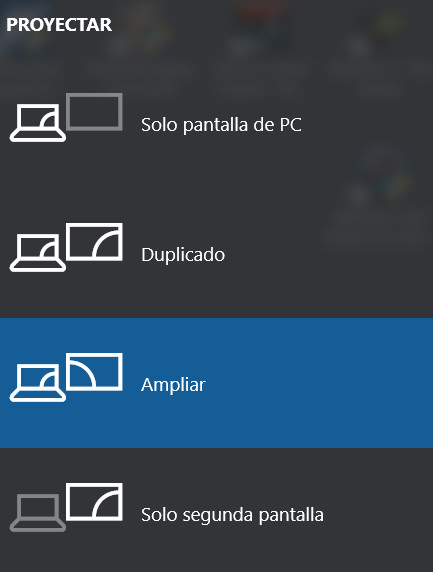
- Sólo pantalla del PC : Windows sólo utilizan el monitor principal. El resto no se utilizan.
- Duplicado : Windows mostrará la misma imagen en todos los monitores. Útil, por ejemplo, para una presentación.
- Ampliar : Windows ampliará y extenderá el escritorio, lo que ofrece otra u otras pantallas para trabajar.
- Sólo segunda pantalla : Windows apagará la pantalla principal y sólo utilizará la pantalla secundaria.
Para configurar las pantallas en Windows 10, accede a la herramienta de Configuración>Sistema>Pantalla o haz clic derecho en el escritorio y selecciona “Configurador de pantalla”. Ahí puedes gestionar la identificación de cada pantalla conectada, elegir su orientación, el nivel de escala para cada una de ellas o establecer la principal.
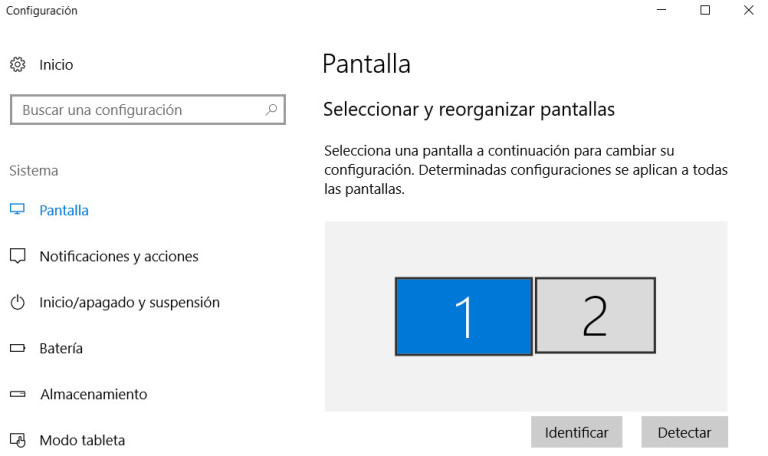
El sistema también permite ampliar la barra de tareas de Windows a través de múltiples monitores, accediendo a Configuración> Personalización> Barra de tareas.
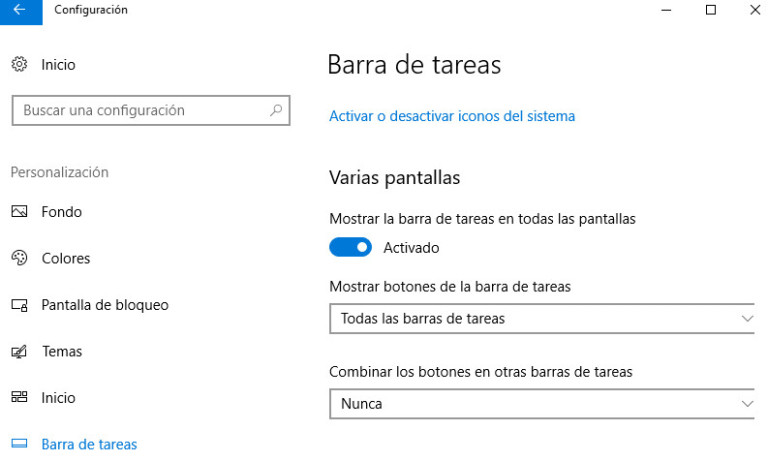
Para el usuario que necesite mayor control y funciones la industria ofrece herramientas de terceros como DisplayFusion, con versión gratuita y comercial, que permite trabajar con estos sistemas multi-pantalla, ideales para ampliar la productividad en el escritorio permitiendo trabajar con un mayor número de aplicaciones.
Comentarios
Publicar un comentario