Cómo saber el rendimiento de tu tarjeta gráfica en Windows 10

Entre los componentes hardware más importantes de nuestro ordenador, además del disco duro, CPU y memoria RAM, está la tarjeta gráfica o GPU. Sobre todo para aquellos a los que les gusta ver vídeos o películas en gran calidad y a los que les gusta disfrutar de sus juegos favoritos sin ningún problema en el PC.
En estos casos, las características y rendimiento de la tarjeta gráfica es sumamente importante. Existen ciertas herramientas que nos permiten saber el rendimiento de nuestro PC, pudiendo saber concretamente el rendimiento de la tarjeta gráfica, pero con la llegada de Windows 10 Fall Creators Update, Microsoft ha añadido la posibilidad de conocer el rendimiento de nuestra GPU o tarjeta grafica desde el sistema, sin aplicaciones de terceros.
Todos los usuarios de Windows ya conocen la herramienta del Administrador de tareas, una aplicación o utilidad de Windows desde la que podemos conocer el estado o rendimiento de nuestra CPU o procesador, memoria RAM o el uso del disco o red.
De esta forma, podemos saber en cualquier momento qué proceso o procesos son los que están provocando un mayor consumo de los recursos de nuestro equipo.
Así puedes conocer el rendimiento de tu tarjeta gráfica en Windows 10
Un alto consumo de CPU, memoria RAM o disco, provocan una bajada considerable del rendimiento general de nuestro ordenador, pudiendo incluso a generar bloqueos del sistema. Por eso es importante poder controlar el rendimiento de determinados componentes de nuestro PC.
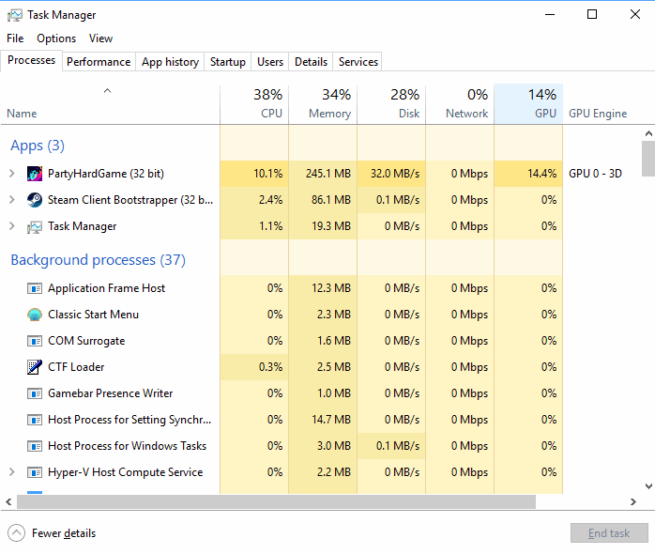
Con la llegada de la última gran actualización, Windows 10 Fall Creators Update, Microsoft ha incorporado también la posibilidad de saber el rendimiento de nuestra tarjeta gráfica desde el propio administrador de tareas. Para ello, simplemente es necesario que esté instalado un controlador compatible y abrir el Administrador de tareas de Windows 10.
Mediante el atajo de teclado Ctrl+Mayúsculas+Escape podemos abrirlo rápidamente y entonces veremos cómo nos aparecen dos nuevas columnas, GPU y motor de GPU dentro de la pestaña Procesos. Ahí podremos ver en cada momento la carga de trabajo que está soportando nuestra tarjeta gráfica.
Si cambiamos a la pestaña Rendimiento, entonces veremos cómo en el lateral izquierdo nos aparece la opción GPU, donde además de indicar el porcentaje de uso soportado por la tarjeta gráfica en cada momento, también se muestra el modelo de tarjeta que tenemos.
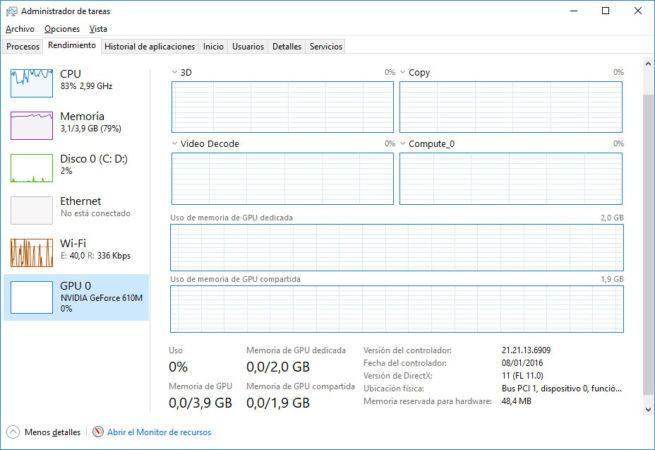
Si seleccionamos esta opción, en el panel derecho veremos distintas gráficas con el uso de nuestra tarjeta gráfica por los procesos que estemos ejecutando en ese momento en nuestro equipo, uso de memoria dedicada, memoria compartida, opciones de decodificación de vídeo, gráficos en 3D, etc. y todo esto, sin tener que instalar aplicaciones de terceros.
Comentarios
Publicar un comentario