Cómo reinstalar los drivers de audio en Windows 10

Desde que Windows 10 ha llegado a los usuarios, hace ya más de dos años, el número de usuarios que se encuentra con problemas al utilizar este sistema operativo, sobre todo si han actualizado desde una versión anterior en vez de realizar una instalación limpia, desde cero, no para de crecer.
Uno de los problemas más habituales entre los usuarios que actualizan a Windows 10 está relacionado con el sonido, sonido que suena mal, o que directamente no funciona. Por suerte, en la mayoría de los casos este problema puede solucionarse muy fácilmente, y basta con reinstalar el driver de audio de Windows 10 para que todo vuelva a funcionar con normalidad.
Antes de empezar con el proceso que os detallamos a continuación, os recomendamos apuntar, antes de nada, el nombre y la versión del driver de audio que tenemos instalado, porque en caso de haber problemas, sería el que tendríamos que buscar para reinstalarlo.

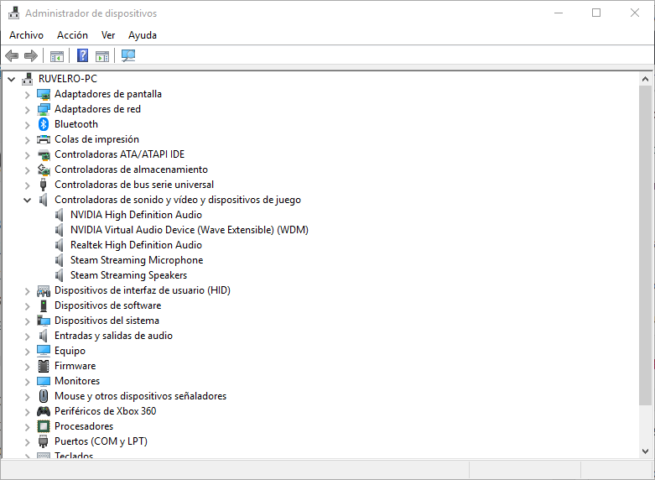
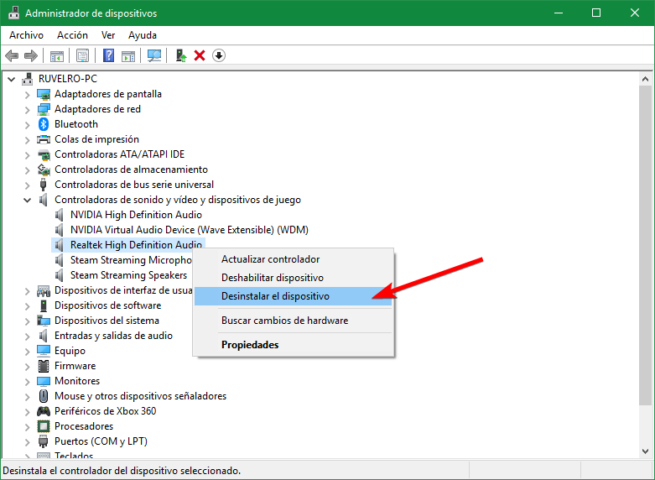
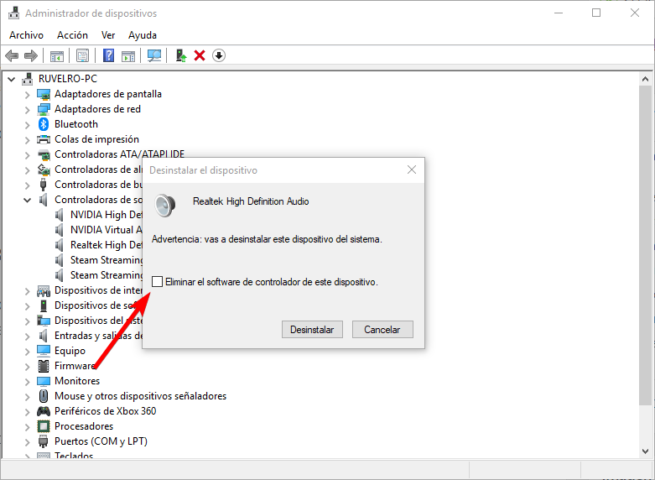
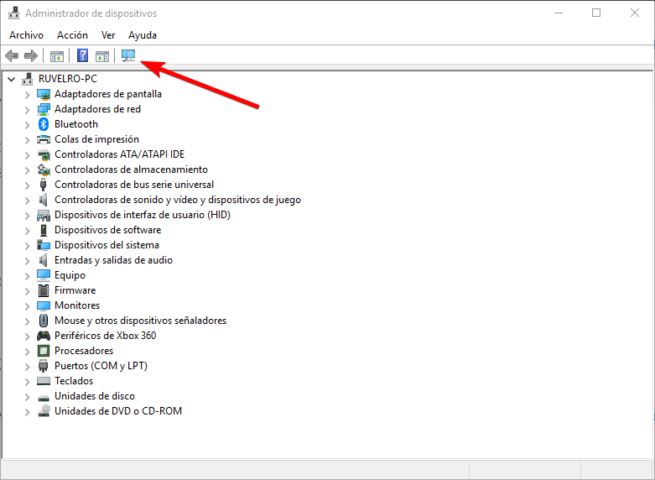
Además, también os recomendamos crear un punto de restauración de Windows para restaurar el sistema a un estado anterior en caso de que algo salga mal.
Con todo listo, a continuación, os vamos a explicar cómo reinstalar desde cero el driver de sonido de Windows 10.
Cómo desinstalar, borrar y volver a instalar el driver de sonido en Windows 10
Igual que cualquier otro driver, los drivers de sonido podemos encontrarlo en el Administrador de Dispositivos de Windows 10. Para llegar a él, simplemente pulsaremos con el botón derecho sobre el botón del menú inicio y elegiremos la correspondiente opción de la lista de opciones que nos aparece.

Como veremos, se nos abrirá una nueva ventana donde estarán listados todos los dispositivos que tenemos instalados en el ordenador.
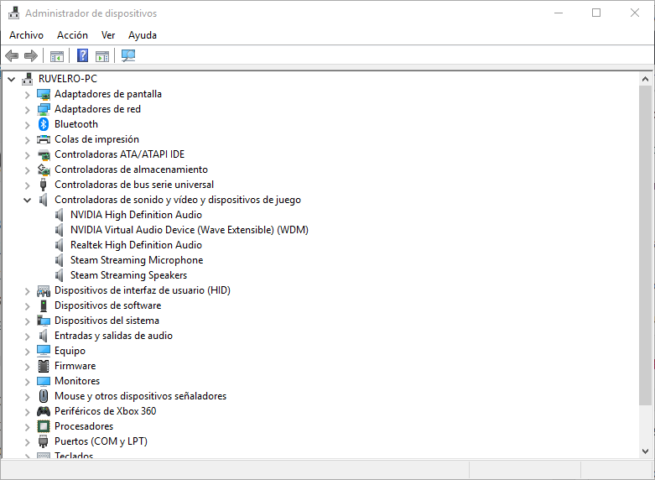
En esta lista tendremos que localizar el apartado “Controladoras de sonido” y lo expandimos. Aquí podremos ver todos los dispositivos relacionados con el sonido que tenemos conectados e instalados en nuestro Windows 10.
Debemos localizar el dispositivo que está dando problemas en el sistema operativo (probablemente el Realtek) y, pulsando con el botón derecho sobre él, elegiremos la opción “Desinstalar el dispositivo”.
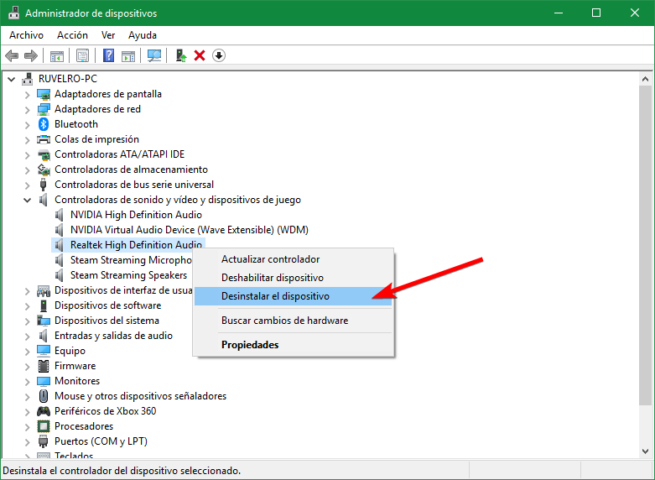
Debemos asegurarnos de marcar la opción de “Eliminar el software del controlador” para borrarlo del sistema (así, en caso de estar corrupto, no dará más problemas) y listo.
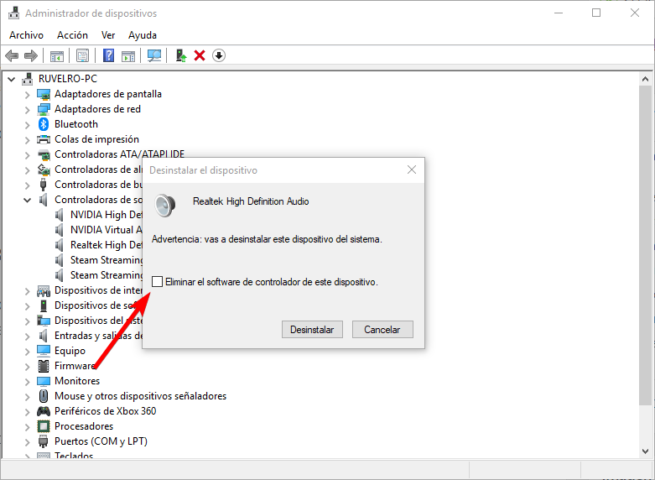
Tras aceptar esta ventana, el controlador de borrará por completo del sistema. El siguiente paso será reiniciar el sistema para que los cambios surtan efecto. Ahora mismo nuestro ordenador no tendrá sonido, es normal.
Cuando volvamos al escritorio, volvemos a la ventana del Administrador de Dispositivos, y le hacemos clic sobre el botón de buscar nuevos dispositivos. Windows buscará nuevos dispositivos que no estén instalados para intentar habilitarlos.
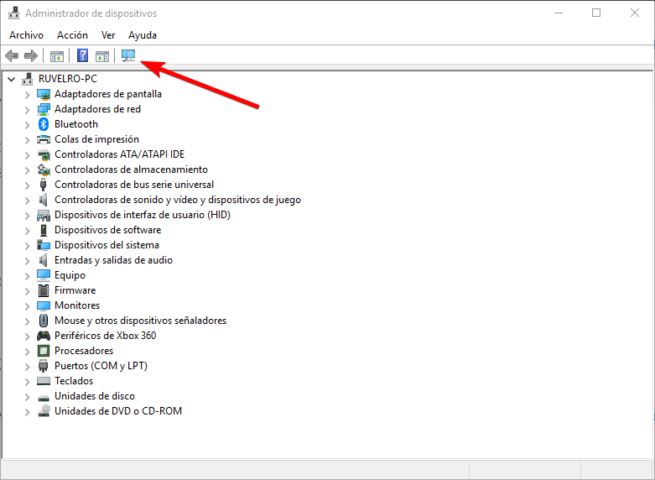
Windows 10 cuenta con una gran biblioteca de controladores, además de utilizar Windows Update para descargar los que no estén presentes (como el que hemos eliminado).
Windows descargará e instalará directamente el driver de sonido de nuestra tarjeta y, cuando finalice la instalación, el sonido de nuestro ordenador debería volver a funcionar con normalidad.
Si por alguna razón Windows Update no encuentra el driver de sonido, os recomendamos buscarlo en la página web de vuestra placa base, o más fácilmente, utilizar una aplicación como IObit Driver Booster para descargar e instalar todos los drivers ausentes u obsoletos de nuestro ordenador.
Con esto, ya habremos solucionado el problema con el sonido de Windows 10, al menos si este problema estaba relacionado con el driver.
Comentarios
Publicar un comentario