Cómo eliminar la pantalla de usuario o contraseña incorrecta al iniciar Windows 10

Hace unas cuantas semanas ya que Microsoft liberaba la última gran actualización Windows 10 Fall Creators Update, una versión del sistema que incorporaba interesantes novedades y ajustes.
Sin embargo, hay algunos usuarios que después de instalar Windows 10 Fall creators Update se han encontrado con que cada vez que encienden el ordenador o cierran la sesión se encuentran con una pantalla que indica, El nombre de usuario o la contraseña no son correctos. A continuación, vamos a mostrar cómo eliminar la pantalla que muestra que el nombre de usuario o la contraseña no son correctos al iniciar Windows 10 Fall Creators Update.
Concretamente, se trata de una pantalla con el fondo azul en la que se muestra el mensaje El nombre de usuario o la contraseñano son correctos junto a un botón de Aceptar justo debajo del mensaje.
Esta pantalla aparece incluso antes de la pantalla de login, por lo que no tiene mucho sentido, ya que aún no se ha indicado el nombre de usuario ni la contraseña.
Aunque simplemente con pulsar en Aceptar la pantalla desaparece y continua el arranque del sistema, es bastante molesto encontrarse con esta pantalla cada vez que se inicia Windows 10 Fall Creators Update.
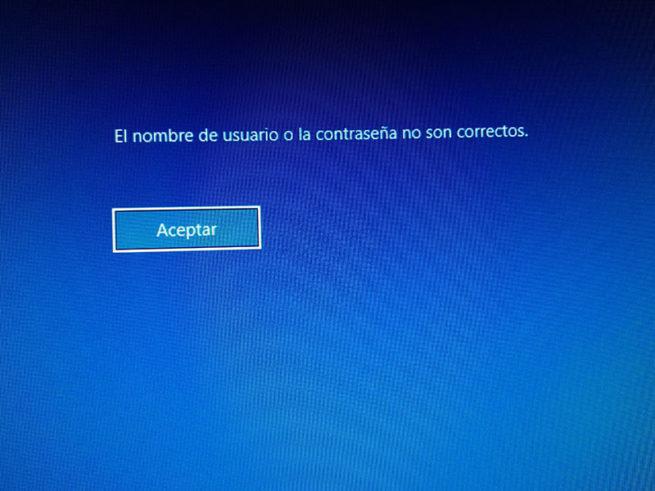
Lo cierto es que este problema se debe a la configuración de usar mi inicio de sesión para finalizar automáticamente la configuración de mi dispositivo después de que se haya activado una actualización o un reinicio.
Esta configuración ha sido diseñada para acelerar el proceso de actualización de Windows iniciando sesión automáticamente pero si tenemos activo este ajuste, entonces probablemente nos encontremos con esta pantalla al iniciar el equipo después de actualizar a Windows 10 Fall Creators Update.
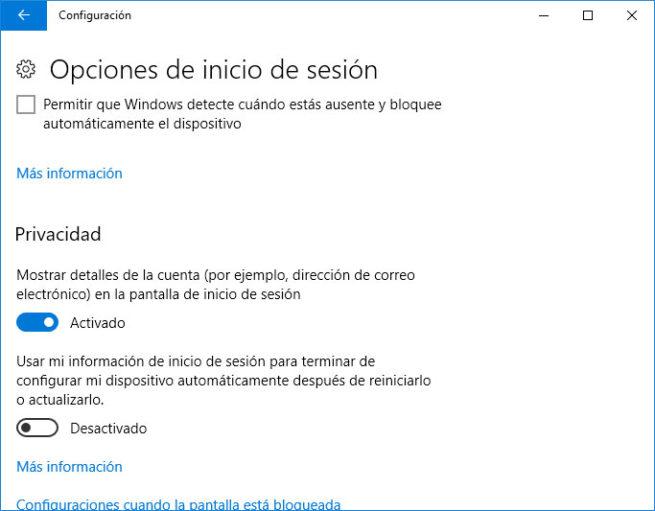
Una vez identificada la causa, la solución es bastante sencilla, por lo tanto, abrimos la página de configuración de Windows 10 y vamos a Cuentas > Opciones de inicio de sesión. Ahí buscamos la sección Privacidad y encontraremos dos opciones con sus respectivos interruptores para activarlas o desactivarlas.
En esta ocasión, lo que tenemos que hacer es deslizar el interruptor a la posición OFF de la opción Usar mi información de inicio de sesión para terminar de configurar mi dispositivo automáticamente después de reiniciarlo o actualizarlo.
Con esta opción desactivada, ya podemos reiniciar el equipo y ver como al arrancar Windows 10 Fall Creators Update ya no nos aparece la molesta pantalla.
https://www.softzone.es/2017/12/17/como-eliminar-la-pantalla-de-usuario-o-contrasena-incorrecta-al-iniciar-windows-10/
Aunque simplemente con pulsar en Aceptar la pantalla desaparece y continua el arranque del sistema, es bastante molesto encontrarse con esta pantalla cada vez que se inicia Windows 10 Fall Creators Update.
Pasos a seguir para eliminar la pantalla que indica que el nombre de usuario o la contraseña no son correctos al iniciar Windows 10 Fall Creators Update
Dado que el mensaje no da muchas pistas de por qué se muestra esta pantalla cada vez que iniciamos Windows 10, puede resultar bastante complicado dar con la verdadera causa de la aparición de esta pantalla. Sin embargo, estos son los pasos a seguir para eliminar la pantalla que indica que el nombre de usuario o la contraseña no son correctos al iniciar el sistema.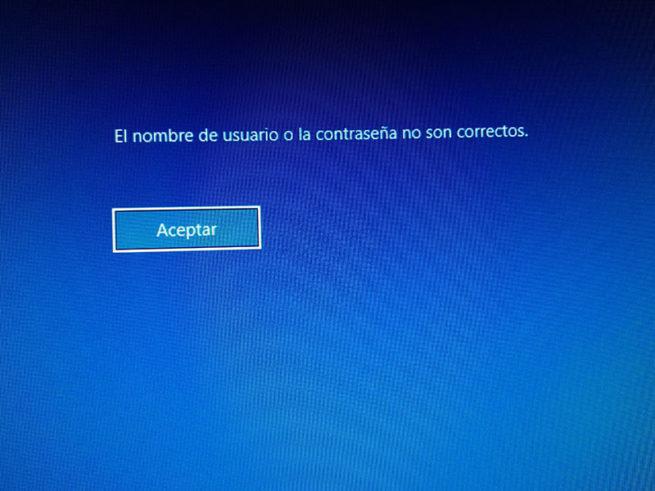
Lo cierto es que este problema se debe a la configuración de usar mi inicio de sesión para finalizar automáticamente la configuración de mi dispositivo después de que se haya activado una actualización o un reinicio.
Esta configuración ha sido diseñada para acelerar el proceso de actualización de Windows iniciando sesión automáticamente pero si tenemos activo este ajuste, entonces probablemente nos encontremos con esta pantalla al iniciar el equipo después de actualizar a Windows 10 Fall Creators Update.
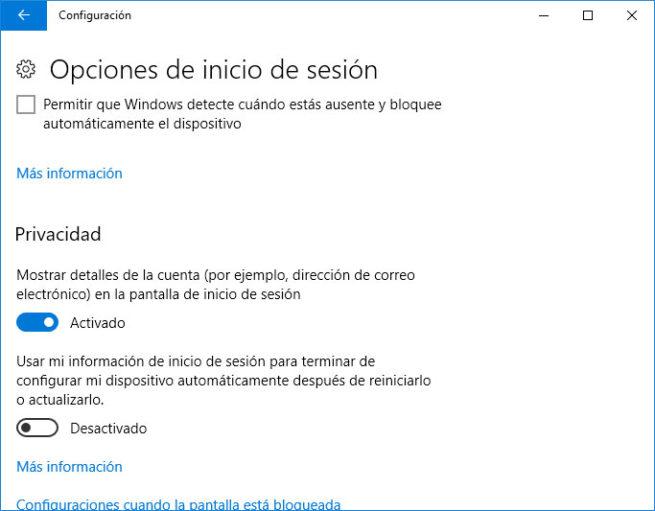
Una vez identificada la causa, la solución es bastante sencilla, por lo tanto, abrimos la página de configuración de Windows 10 y vamos a Cuentas > Opciones de inicio de sesión. Ahí buscamos la sección Privacidad y encontraremos dos opciones con sus respectivos interruptores para activarlas o desactivarlas.
En esta ocasión, lo que tenemos que hacer es deslizar el interruptor a la posición OFF de la opción Usar mi información de inicio de sesión para terminar de configurar mi dispositivo automáticamente después de reiniciarlo o actualizarlo.
Con esta opción desactivada, ya podemos reiniciar el equipo y ver como al arrancar Windows 10 Fall Creators Update ya no nos aparece la molesta pantalla.
https://www.softzone.es/2017/12/17/como-eliminar-la-pantalla-de-usuario-o-contrasena-incorrecta-al-iniciar-windows-10/
Comentarios
Publicar un comentario