Así puedes personalizar la barra de herramientas de Firefox 57

Hace pocos días que Mozilla puso a disposición de todo el mundo la que para muchos ha sido la nueva versión más importante del navegador Firefox desde su nacimiento, Firefox 57, ya que más de que revisión del software, se podría considerar como una renovación casi total.
También conocido como Quantum, los dos puntos clave que desde que se comenzó a hablar de esta nueva versión han caracterizado a Firefox 57, es aquel que por un lado hace referencia a su rendimiento, y por otro lado el profundo rediseño que la firma ha empleado en su desarrollo, diseño que por cierto también ha sido dado a conocer como Photon.
Es evidente que con todo ello, especialmente en lo que a las mejoras de
rendimiento se refiere, la firma quiere seguir acercándose al actual
líder del sector, que es la propuesta de Google con Chrome.
Sin embargo y por medio del trabajo que se ha llevado a cabo en todo lo relacionado con el diseño de la interfaz de usuario, Mozilla igualmente quiere ofrecer un entorno lo más amigable a la vez que funcional posible.
Es por ello que a medida que Firefox ha ido avanzando con nuevas versiones del navegador, las posibilidades de personalización también han ido en aumento, como veremos a continuación en la mencionada versión más reciente.
Pues bien, para que podamos acceder a las opciones de las que disponemos para personalizar la barra de herramientas, elemento fundamental a la hora de hacer uso de este software, lo primero que haremos será pulsar en el botón de las tres líneas horizontales situado en la esquina superior derecha del navegador.
Personaliza el aspecto de Firefox 57 a tu gusto y necesidades
En el nuevo menú que aparece en pantalla, pinchamos sobre la opción de “Personalizar”, lo que nos dará paso a la pantalla de configuración de la apariencia de Firefox que os hemos comentado.
Por tanto nos encontramos con una serie de elementos que forman parte del software y que son accesos directos a diversas funciones que podremos arrastrar hasta la barra de herramientas para tenerlos a mano en todo momento, o eliminarlos volviendo a colocarlos en el escritorio de personalización.
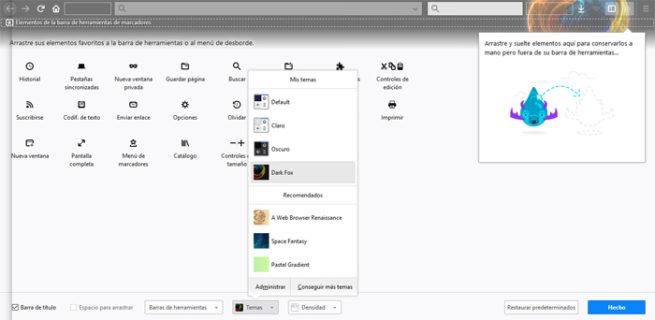
De este modo nos encontramos con accesos al modo de pantalla completa, herramienta de búsqueda, el historial, los marcadores, imprimir, botón de opciones, enviar enlace o suscribirnos a canales RSS, entre otros.
Por otro lado, en la parte inferior de esta ventana, podemos activar la visualización de la barra de título de las webs que visitemos, o cambiar el tema principal del navegador en general.
Este apartado de los temas nos servirá para personalizar Firefox al máximo, y aunque en un principio, además de los habituales claro, oscuro y Dark Fox, vemos algún otro más descargado, si pinchamos sobre “Conseguir más temas”, en la tienda del navegador podremos descargar y probar otros muchos y de diversa índole.
Comentarios
Publicar un comentario