Personaliza los iconos de las aplicaciones ancladas a la barra de tareas de Windows
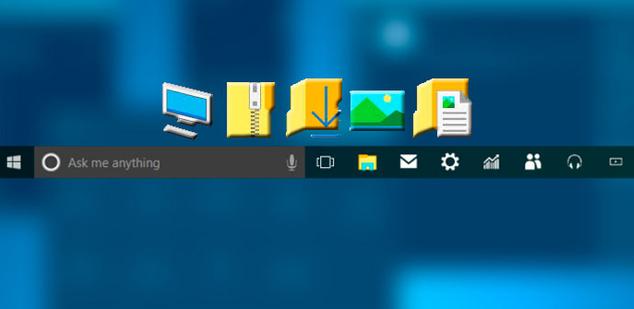
La barra de tareas es una de las características del sistema operativo de Microsoft que lleva acompañando a Windows desde hace años y que se ha convertido en una de las más utilizadas por los usuarios. Y es que en la barra de tareas podemos anclar nuestros archivos o programas favoritos para tenerlos siempre a mano.
Podemos configurar ciertos aspectos de la barra de tareas para tenerla a nuestro gusto, ya que es posible situarla en cualquiera lateral de nuestra pantalla, podemos cambiarla de color, la transparencia o incluso hacer que se oculte cuando no la necesitamos y que se muestre con sólo pasar el puntero del ratón por la zona donde se encuentra oculta.
Sin embargo, es posible personalizar otro aspecto de la barra de tareas desde el propio sistema, sin recurrir a aplicaciones de terceros. Nos referimos al hecho de poder personalizar los iconos de las aplicaciones y archivos que tenemos anclados a la barra.
Aunque cada uno tiene su icono por defecto, si seguimos los pasos que mostramos a continuación, podremos personalizar cualquiera de los iconos que tenemos en la barra de tareas de Windows.
Pasos a seguir para personalizar los iconos de las aplicaciones de la barra de tareas de Windows
Para ello, lo primero que tenemos que hacer es mostrar la barra de tareas si la tenemos oculta y a continuación, buscar el icono que queremos cambiar.
Ahora, hacemos clic con el botón derecho del ratón sobre él y entre las opciones que se muestran en el menú contextual, nos posicionamos sobre la que muestra el nombre de la aplicación o acceso de la barra.
Una vez hemos situado el puntero del ratón sobre esta opción, sin hacer clic, volvemos a pulsar el botón derecho del ratón sobre ella. Ahora nos volverá a aparecer otro menú contextual en el que tenemos que seleccionar la opción Propiedades.
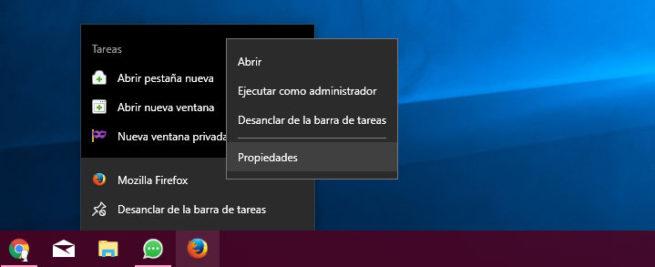
Esto nos abrirá una nueva ventana en la que tenemos que ir a la pestaña Acceso Directo y ahí pulsar sobre el botón que aparece en la parte inferior, Cambiar icono.
Ahora, vamos a poder elegir el icono que queremos para esa aplicación pulsando sobre el botón Examinar y seleccionando la imagen del icono de nuestro ordenador. Aceptamos los cambios y automáticamente veremos cómo el icono de esa aplicación cambia en la barra de tareas de Windows.
Si en algún momento queremos deshacer este cambio y volver a mostrar el icono original, basta con desanclar la aplicación de la barra de tareas y volverla a anclar y cogerá automáticamente el icono por defecto. De esta forma, no tenemos que volver a seguir los mismos pasos que para cambiarlo.

Comentarios
Publicar un comentario