Libera espacio en tu disco duro con el nuevo OneDrive de Windows 10 Fall Creators Update
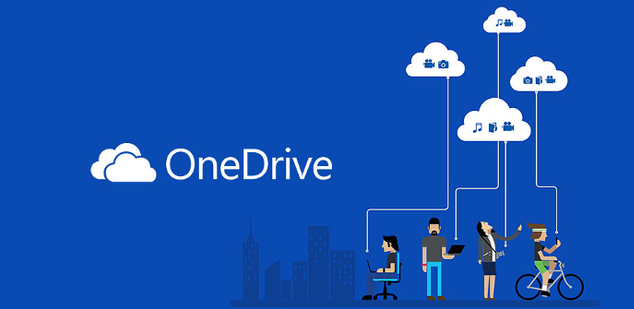
Windows 10 Fall Creators Update ya está entre nosotros. Desde ayer, todos los usuarios de Windows 10 pueden actualizar de forma gratuita a esta nueva versión, una versión que llega con un gran número de cambios, mejoras y novedades.
Una de las aplicaciones que han sido actualizadas ha sido OneDrive, la herramienta de sincronización con la nube de Microsoft que, tras dos años de espera, finalmente vuelve a incluir la sincronización bajo demanda de OneDrive, una función que nos va a permitir liberar varios gigas de espacio en nuestro disco duro a la vez que podremos tener nuestros archivos siempre a mano.
Hasta ahora, todos los archivos de OneDrive debían estar descargados en el ordenador para poder tenerlos sincronizados, ocupando una cantidad de espacio considerable según nuestro plan de almacenamiento (que puede ir desde los 5 GB gratuitos hasta 1 TB si somos usuarios de Office 365).
Gracias a la nueva sincronización bajo demanda, es posible tener enlaces simbólicos a todos los archivos y carpetas que tengamos almacenados en OneDrive de manera que, cuando necesitemos uno de ellos, se descargue automáticamente de la nube, pero en ningún momento tengan que estar todos nuestros datos en nuestro disco duro (salvo que indiquemos lo contrario y queramos tenerlos sincronizados localmente).
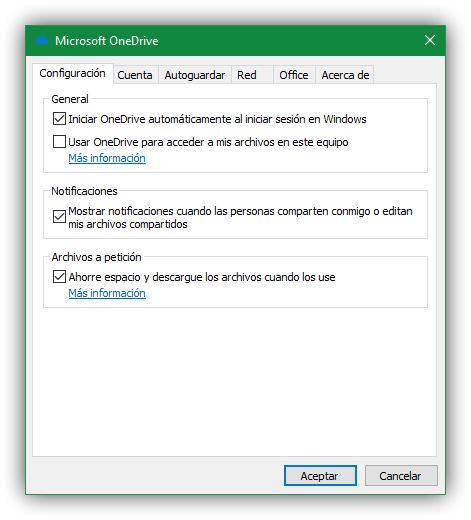
Para aprender cómo funciona este nuevo modo de sincronización bajo demanda, os recomendamos leer el siguiente manual:
Windows 10 Fall Creators Update: Cómo sincronizar archivos a demanda con OneDrive
Lo primero que debemos tener en cuenta es que para poder utilizar esta nueva función es necesario que actualicemos a Windows 10 Fall Creators Update, ya que es una de las novedades.
Si hemos actualizado ya a esta versión y aún no nos aparece, lo más probable es que tengamos una versión antigua de OneDrive.
En ese caso, los compañeros de RedesZone nos explican cómo actualizar el cliente de OneDrive para habilitar la sincronización bajo demanda de OneDrive en Windows 10 Fall Creators Update.
Si hemos actualizado ya a esta versión y aún no nos aparece, lo más probable es que tengamos una versión antigua de OneDrive.
En ese caso, los compañeros de RedesZone nos explican cómo actualizar el cliente de OneDrive para habilitar la sincronización bajo demanda de OneDrive en Windows 10 Fall Creators Update.
Cómo eliminar la copia local de los archivos de OneDrive para utilizar la sincronización bajo demanda
Si venimos de una versión anterior de OneDrive, lo más probable es que tengamos todos nuestros archivos configurados para que se descarguen y se sincronicen todos en nuestro ordenador.
Por ello, tras actualizar a la Fall Creators Update, y actualizar OneDrive, debemos liberar manualmente espacio en la carpeta de sincronización de esta nube, o lo que es lo mismo, indicar a los archivos y carpetas que queremos que empiecen a formar parte de este nuevo modo de sincronización.
Por ello, tras actualizar a la Fall Creators Update, y actualizar OneDrive, debemos liberar manualmente espacio en la carpeta de sincronización de esta nube, o lo que es lo mismo, indicar a los archivos y carpetas que queremos que empiecen a formar parte de este nuevo modo de sincronización.
Para ello, abriremos la carpeta de OneDrive de nuestro ordenador y seleccionaremos todos los archivos y carpetas que queramos “liberar” o eliminar de local para empezar a utilizarlos con esta nueva sincronización bajo demanda.
Una vez seleccionados, pulsaremos sobre ellos con el botón derecho y elegiremos la opción de “Liberar espacio“.
Una vez seleccionados, pulsaremos sobre ellos con el botón derecho y elegiremos la opción de “Liberar espacio“.
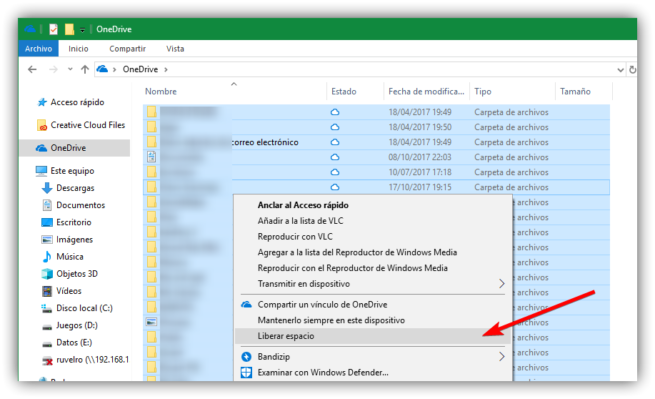
Automáticamente OneDrive empezará a procesar todos estos archivos para eliminar las copias locales y crear los vínculos dinámicos a su nube.
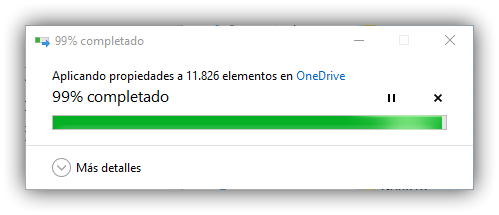
Tras unos minutos (según los archivos que tengamos) podremos ver cómo a todos nuestros archivos se les ha cambiado el icono “verde” que indicaba que estaban sincronizados por una nube, que nos indica que están en la nube y que, si queremos usarlos, tenemos que descargarlos.
Si comprobamos el tamaño de esta carpeta desde sus propiedades, ahora podremos ver cómo tiene un tamaño muy inferior al de antes.
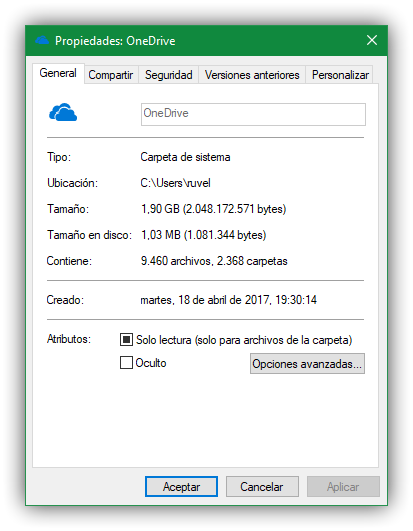
Ahora ya podemos seguir utilizando este cliente de sincronización, totalmente integrado en Windows 10, sin tener que reservarle unos cuantos gigas en nuestro disco duro.

Comentarios
Publicar un comentario