Qué hacer si el menú Inicio no funciona en Windows 10
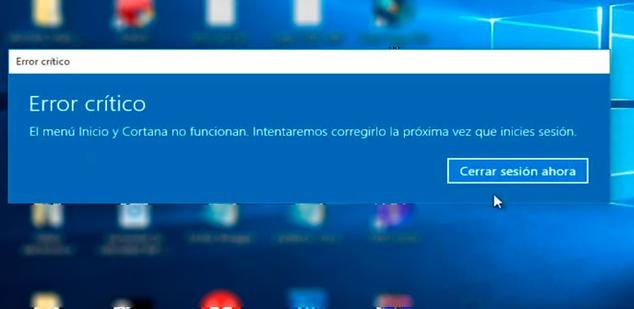
El menú Inicio es sin duda una de las características más utilizadas por parte de los usuarios de Windows. Tras su desaparición en Windows 8 fueron muchas las quejas que los usuarios hicieron a Microsoft con motivo de su desaparición, lo que en parte quizás hizo que los de Redmond se planteasen su vuelta en Windows 10.
Sin embargo, hay usuarios que se están encontrando con ciertos problemas a la hora de utilizar el menú Inicio en Windows 10. Si eres uno de ellos, vamos a mostrar los pasos a seguir y qué hacer si el menú Inicio no funciona en Windows 10.
Aunque lo primero que suele venir a la cabeza es reiniciar el sistema, puede que esto no sea suficiente para solucionar el problema de que el menú Inicio en Windows 10 no funcione, sobre todo si al intentar hacer uso de él nos encontramos con un mensaje de error crítico que indica que el menú Inicio y Cortana no funcionan.
Pasos a seguir si el menú Inicio de Windows 10 no funciona
Por lo tanto, si un simple reinicio no soluciona el problema, lo siguiente que podemos hacer es comprobar si hay archivos del sistema dañados que puedan estar causando este problema.
Para ello, abrimos una ventana del símbolo del sistema con permisos de administrador y lanzamos el comando sfc /scannow. Automáticamente se lanzará un proceso capaz de comprobar si hay archivos de Windows dañados, en cuyo caso, intentará reparar si es posible.
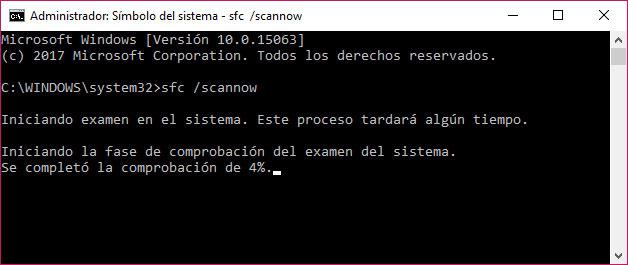
Si después de esto el problema continúa, entonces podemos echar mano de otra de las herramientas de Windows que nos pueden ayudar a solucionar ciertos errores debido a archivos dañados del sistema.
Por lo tanto, sin salir del símbolo del sistema, lanzamos la herramienta DISM a través del comando dism /online /cleanup-image /restorehealth.
Si a pesar de esto el problema continúa y el menú Inicio sigue sin funcionar, lo siguiente que podemos probar es reiniciar el proceso Windows Explorer o Explorador de Windows.
Para ello, abrimos el administrador de tareas (Ctrl + Mayúsculas + Esc), buscamos el proceso Explorador de Widnows, hacemos clic sobre él con el botón derecho y seleccionamos la opción Reiniciar.
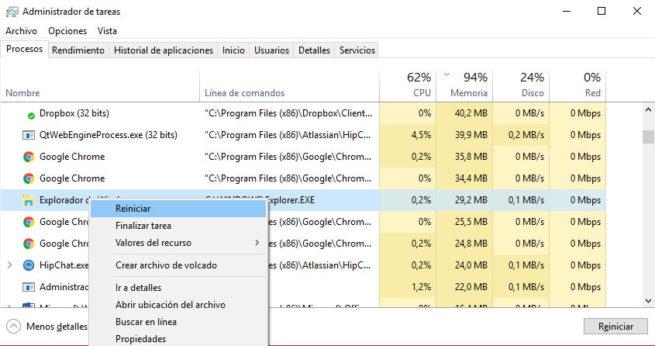
Windows 10 cuenta con un servicio llamado Identidad de aplicación, qué es el que decide a qué aplicaciones no les permite funcionar en nuestro ordenador.
Por lo general no es necesario tocar nada sobre este servicio, pero si estamos experimentando un mal funcionamiento en el menú Inicio de Windows 10, podemos probar a ir al administrador de servicios, ventana Ejecutar de Windows y escribir services.msc, localizar este servicio, iniciarlo y reiniciar el equipo para comprobar si todo va bien.
Algunos usuarios con este problema del mal funcionamiento del menú Inicio, han reportado que arrancar Windows 10 en modo seguro con funciones de red les ha ayudado a solucionar el problema.
Para ello, pulsamos las teclas Win+R, lanzamos el comando msconfig y en la ventana de configuración del sistema nos vamos a la pestaña Arranque, marcamos arranque a prueba de errores junto con la opción Red y aceptamos.
A continuación, reiniciamos el equipo y comprobamos si el menú Inicio funciona correctamente.
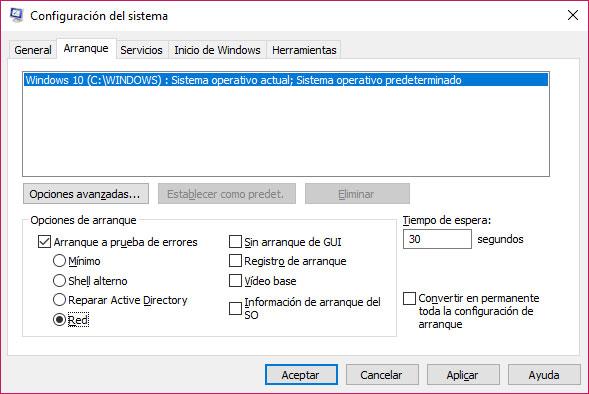
Si aún así, continuamos con el problema, es recomendable también probar a desinstalar ciertas aplicaciones con las que algunos usuarios ya han vivido cómo se podrían producir algunas conflictos con el menú Inicio.
Entre ellas, Dropbox y ciertas herramientas de seguridad como antivirus de Avast o algunas aplicaciones de la propia tienda de Widows podrían estar causando este problema.
Por último, también podemos utilizar una herramienta que la propia Microsoft puso a disposición de los usuarios de Windows 10 que se encontraban con problemas de funcionamiento del menú Inicio. Puedes conocer cómo funciona y como utilizarla desde este mismo enlace.
Comentarios
Publicar un comentario