Cómo liberar espacio en Windows 10 moviendo tus apps a un disco externo

Hay muchas formas de jugar con Windows 10 para liberar espacio en disco si se nos empieza a acabar. Podemos por ejemplo, borrar los archivos temporales. También existen ciertas carpetas que podemos eliminar para abrir algo de hueco en nuestro disco.
Ahora, si tienes uno de esos ordenadores que traen una cantidad de espacio bastante limitada, vas a querer ahorrar hasta en lo más insignificante, como una app de menos de 100 MB.
Por suerte Windows 10 no solo te deja mover apps a un almacenamiento externo, sino que te permite establecer otro disco como la ubicación por defecto para instalar tus aplicaciones.
Puedes usar un pendrive, una tarjeta SD, o un disco duro externo. No importa el medio realmente, lo único que importa es que lo mantengas conectado al ordenador y lo formatees como NTFS.
Primero conecta la unidad de almacenamiento a tu ordenador, luego navega a Este Equipo y selecciona el dispositivo que conectaste de la lista. Haz click derecho sobre la unidad y luego en Formatear... (ten en cuenta que esto borra todos los datos de la unidad).
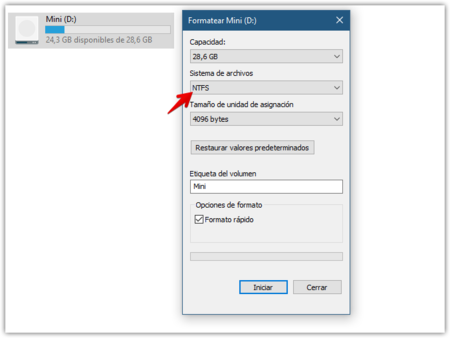
En Sistema de archivos selecciona NTFS en el menú desplegable. Si quieres puedes darle un nombre a la unidad en el cuadro Etiqueta del volumen. Luego presiona Iniciar y espera que termine. Estás listo para usar la unidad.
Mover aplicaciones de Windows 10 a otra unidad
No todas las aplicaciones pueden ser movidas a otra unidad, tendrás que revisar una por una las que quieras mover. Para ello abre el menú de Configuración presionando la tecla de Windows + I y selecciona Aplicaciones.
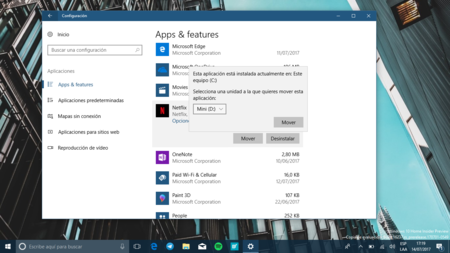
Navega por la lista de aplicaciones y selecciona la que te interese mover. Si el botón funciona, simplemente haz click en él y luego presiona aplicar para mover la aplicación a la nueva unidad. Repite con las que quieras, una a una, lamentablemente no se puede hacer por lote.
Si quieres que todas las apps que instales en el futuro se guarden en el dispositivo de almacenamiento externo, también puedes hacerlo.
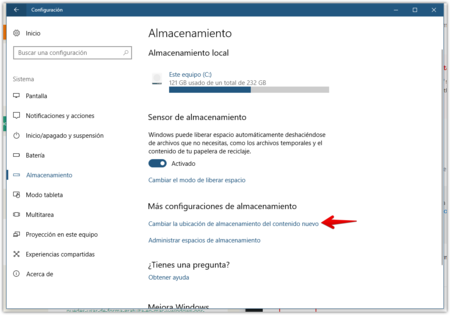
Abre el menú de configuración nuevamente y ve a Sistema. En el menú de la derecha selecciona Almacenamiento. Ahí busca la opción Cambiar la ubicación de almacenamiento del contenido nuevo y haz click sobre ella.
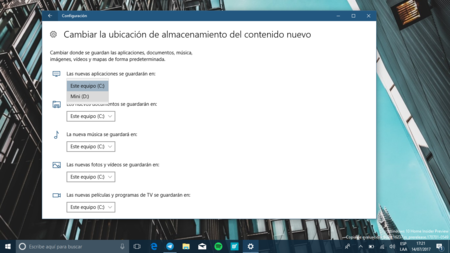
Ahora puedes elegir otra unidad para guardar las aplicaciones nuevas. También puedes hacer lo mismo con otro tipo de contenido, documentos, música, fotos, vídeos, etc.
https://www.genbeta.com/paso-a-paso/como-liberar-espacio-en-windows-10-moviendo-tus-apps-a-un-disco-externo

Comentarios
Publicar un comentario