Cómo borrar fácilmente los drivers viejos en Windows

Con el paso del tiempo, Windows va guardando una serie de archivos (temporales, copias de seguridad, etc) que, poco a poco, van ocupando un espacio ya considerable en el disco duro.
Por ello, si nos estamos quedando sin espacio en el disco, o simplemente queremos realizar una limpieza manual para liberar espacio, uno de los elementos que podemos borrar sin peligro son las copias de seguridad de los drivers y los controladores antiguos que tenemos guardados en nuestro Windows.
Los drivers son las pequeñas aplicaciones necesarias para que cualquier dispositivo que conectemos al ordenador pueda funcionar. Windows cuenta de base con un gran número de controladores genéricos que hacen que el sistema funcione lo mejor posible.
Además, cada fabricante suele lanzar sus propios controladores oficiales de manera que, si Windows no los instala automáticamente, podamos recurrir a ellos.
Sin embargo, como hemos dicho, con el paso del tiempo, tanto las copias de seguridad automáticas de ellos como los controladores antiguos instalados de dispositivos que ya no usamos pueden estar ocupando un valioso espacio en nuestro disco, espacio que, a continuación, os enseñamos cómo liberar.
Cómo eliminar las copias de seguridad de los drivers de Windows
Cada vez que actualizamos un controlador, Windows guarda una copia de seguridad del antiguo de manera que, si tenemos problemas con el nuevo, podamos volver fácilmente a la versión anterior que funcionaba correctamente.
A medida que pasa el tiempo, es posible que estos drivers empiecen a ocupar demasiado espacio y, por ello, es posible ahorrar varios cientos de megas eliminando todos estos, siempre y cuando nuestro ordenador funcione correctamente con las versiones que tenemos instaladas.
Para ello, lo único que debemos hacer es abrir una ventana de CMD en nuestro Windows (con permisos de Administrador) y ejecutar en ella el comando “cleanmgr”.
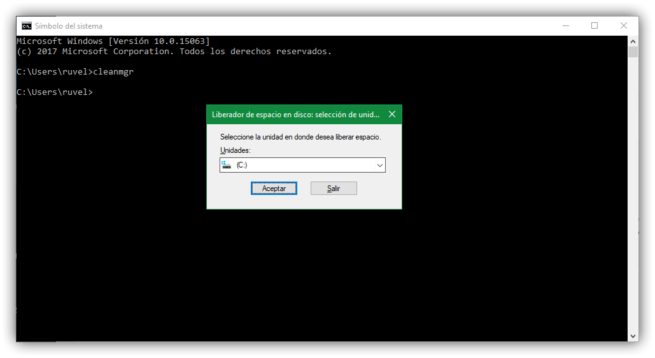
Nos aparecerá una ventana como la anterior donde debemos elegir el disco duro del que queremos limpiar las copias de seguridad de los drivers. Una vez seleccionado, Windows analizará el disco en cuestión y nos aparecerán todos los elementos que podemos limpiar. El que a nosotros nos interesa es “Paquetes de controladores de dispositivos“.
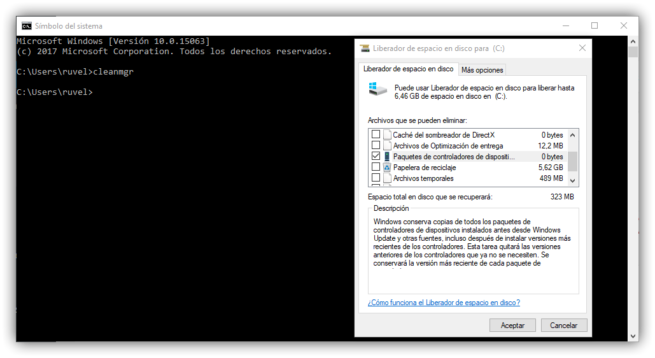
Lo marcamos y pulsamos sobre “Aceptar” y Windows realizará la limpieza de los controladores. En varios segundos ya habremos ahorrado el espacio en el disco duro.
Cómo eliminar los controladores o drivers viejos de Windows
Para eliminar los controladores viejos y no utilizados de Windows, el proceso es algo más manual. Para ello, lo primero que debemos hacer es mostrar estos controladores en el administrador de dispositivos ya que, por defecto, suelen permanecer ocultos. Para ello, abriremos una ventana de CMD con permisos de administrador y ejecutaremos en ella el comando:
- SET DEVMGR_SHOW_NONPRESENT_DEVICES=1
Una vez ejecutado, el siguiente paso será ir al administrador de dispositivos (si utilizamos Windows 10, por ejemplo, podemos acceder a él buscando “administrador de dispositivos” en Cortana) y aquí veremos todos los controladores instalados y, de color transparente, aquellos que no se están utilizando. Si no aparecen por defecto, debemos asegurarnos de marcar la opción “Ver > Mostrar Dispositivos ocultos“.
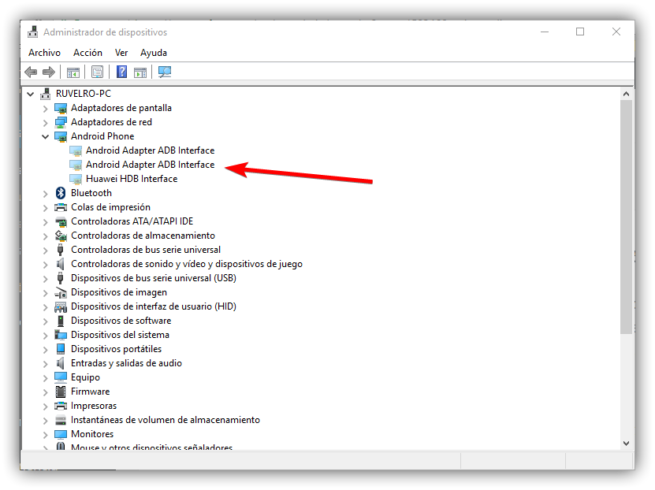
Una vez localizados los controladores, simplemente debemos pulsar con el botón derecho sobre cada uno de los que queramos eliminar y, en la ventana de desinstalar controlador, asegurarnos de marcar la opción de “Eliminar el software de controlador“.
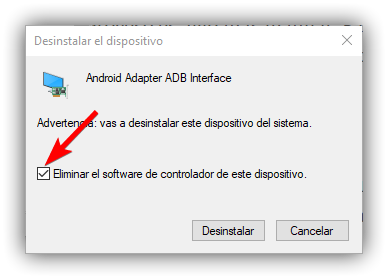
Listo. Aunque es un trabajo algo más manual que el anterior, con él vamos a poder ahorrar un preciado espacio en nuestro disco duro y, además, hacer que funcione algo mejor al no tener que estar pendiente de controladores no utilizados instalados en Windows.

Comentarios
Publicar un comentario