Desactiva el touchpad al conectar un ratón en Windows 10

Todos los portátiles suelen incluir de base un touchpad que nos permite controlar el ordenador sin la necesidad de tener que llevar siempre encima un ratón. Estos suelen ser bastante completos y, además, tener funciones adicionales como la posibilidad de controlarlo por gestos.
A pesar de ello, siempre es mucho más práctico utilizar un ratón convencional, sin embargo, por defecto, cuando lo conectamos al equipo, el touchpad sigue activado por defecto, teniendo así dos “ratones” conectados a la vez, con los inconvenientes que ello supone.
Para evitar mover el ratón por error al tocar accidentalmente mientras escribimos, Windows 10 nos permite “pausar” el touchpad mientras escribimos en el teclado de nuestro portátil. Sin embargo, cuando conectamos un ratón convencional a nuestro ordenador y empezamos a utilizarlo, esto ya no funciona.
Seguro que todos los que hemos trabajado con un portátil y un ratón hemos tocado por error el touchpad y nos ha hecho perder de vista el cursor del ratón, e incluso al tocarlo por error mientras vemos una serie o película esta se ha salido de la pantalla completa.
Aunque los ordenadores portátiles tienen siempre un atajo de teclado para desactivarlo manualmente, estaría bien que, al detectar otro dispositivo de entrada, como un ratón, lo hicieran automáticamente.
Microsoft ha pensado en ello y, en Windows 10, ha incluido una función que nos permite desactivar el touchpad de nuestro portátil automáticamente en cuanto conectemos un ratón a él.
A continuación, os vamos a explicar cómo funciona esta característica.
Cómo configurar Windows 10 para desactivar automáticamente el touchpad de un portátil al conectar un ratón
La función para desactivar de forma automática el touchpad de un ordenador portátil al conectar un ratón externo está integrada en el propio Windows 10, por lo que no necesitamos utilizar aplicaciones ni software adicional para ello.
Para activar (o desactivar) esta opción, simplemente debemos abrir el menú de Configuración de nuestro Windows 10 e ir al apartado de “Dispositivos”.
En él, nos desplazaremos hasta el apartado “Touchpad” y, si nuestro portátil es compatible, aquí tendremos la opción para hacer que, al conectar un ratón al ordenador, ya sea USB, inalámbrico e incluso Bluetooth, el touchpad se mantenga activado o se desactive automáticamente.
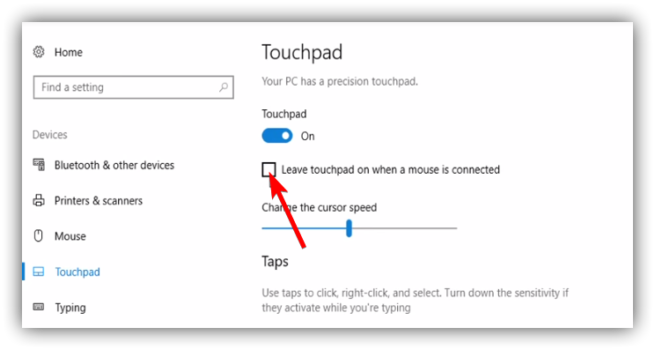
En caso de que esta opción no nos aparezca, posiblemente sea porque un software, el controlador del touchpad de nuestro fabricante, tiene el control sobre él. Aun así, es posible que tengamos una opción similar dentro de él.
¿Qué debo hacer si mi portátil no es compatible con esta opción?
Debemos tener en cuenta que no todos los ordenadores portátiles son compatibles con esta opción.
Algunos modelos concretos, por ejemplo, Dell o Acer, sus propios controladores toman el control de los componentes como el touchpad, por lo que, salvo que su propio software cuente con una opción específica para esta tarea, no podremos desactivar automáticamente este al conectar un ratón.
Para ello, pulsaremos sobre “Opciones de mouse adicionales” y buscaremos una opción similar a la siguiente.
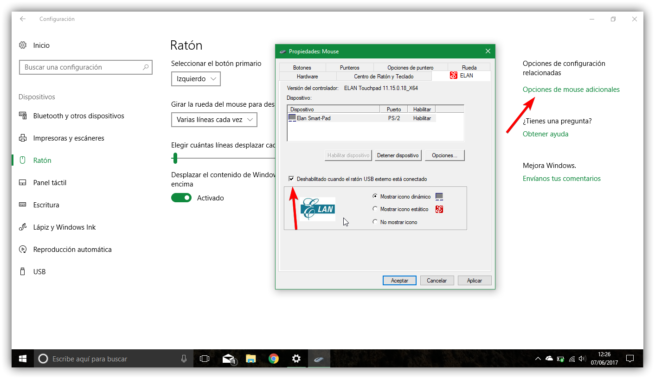
Si tampoco tenemos esta opción en nuestro portátil, al menos, siempre podemos desactivarlo con su correspondiente atajo de teclado.
Comentarios
Publicar un comentario