Cómo hacer una copia de seguridad o restaurar perfiles de red inalámbrica en Windows 10

Al igual que muchos usuarios se preocupan por tener copias de seguridad de todos los archivos almacenados en su disco duro para poder recuperarlos ante cualquier contratiempo, como un fallo en el disco o ser infectado por malware, hay otros datos que puede resultar bastante útil tener una copia de seguridad.
En este sentido, seguro que a más de uno se os ha pasado por la cabeza hacer copia de seguridad de nuestros perfiles de red inalámbrica, por lo tanto, vamos a mostrar cómo podemos hacerlo en Windows 10.
Para realizar una copia de seguridad y restaurar perfiles de red inalámbrica en Windows 10 no va a ser necesario echar mano de aplicaciones de terceros, ya que lo podemos hacer desde una ventana del símbolo del sistema, eso sí, con permisos de administrador.
De esta forma, vamos a poder guardar toda la información de cada perfil de red inalámbrica como el nombre de red SSID, la contraseña, el tipo de conexión, tipo de autenticación o modo de conexión, entre otras cosas, para poderlos recuperar en un momento dado.
Comandos para hacer copia de seguridad o restaurar perfiles de red inalámbrica en Windows 10
Para ello, lo primero que tenemos que hacer es abrir una ventana del símbolo del sistema con permisos de administrador, algo que podemos hacer desde el propio menú Win+X de Windows 10 haciendo clic sobre la opción Símbolo del sistema (administrador).
Una vez delante de la línea de comandos, vamos a poder realizar copias de seguridad de un perfil específico o todos los perfiles de la red WiFi, con o sin contraseña. Además, vamos a poder especificar en qué carpeta queremos almacenar los ficheros XML de salida con dichas copias de seguridad.
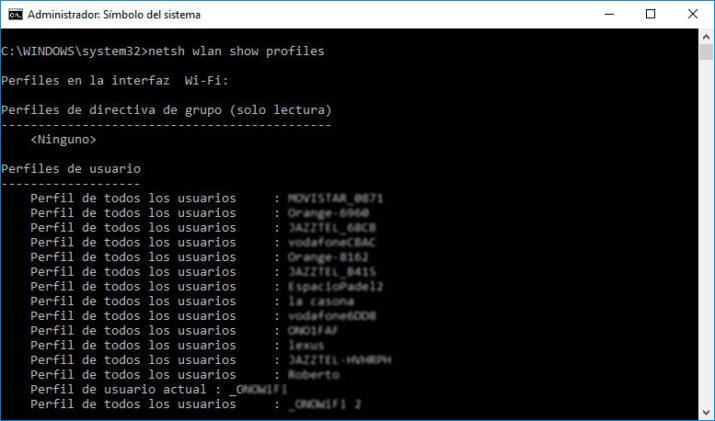
Lo primero que vamos a hacer desde la línea de comando es ejecutar el comando netsh wlan show profiles para ver los perfiles de red disponibles en cada interfaz. Si sólo hay una interfaz, se mostrarán los perfiles de red de esa interfaz.
Para hacer una copia de seguridad de un perfil específico de red WiFi sin contraseña para un interfaz específica, tenemos que usar el comando:
netsh wlan export profile “nombreperfil” interface=“nombreinterfaz” folder=rutadesalida
Donde nombreperfil deberá ser sustituido por el nombre del perfil de usuario que queremos hacer la copia de seguridad, nombreinterfaz será el nombre de la interfaz específica y rutadesalida, el directorio donde queremos que se guarde el archivo XML sin contraseña.
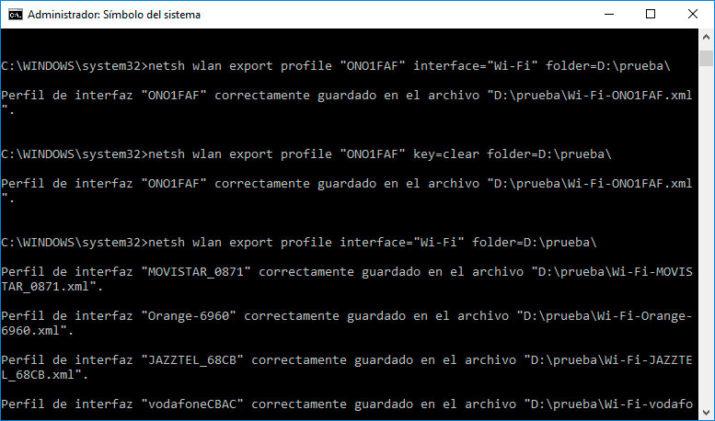
Para hacer una copia de seguridad de un perfil específico de red WiFi con contraseña en todas las interfaces, el comando a utilizar será:
netsh wlan export profile “nombreperfil” key=clear folder=rutadesalida
Si la copia de seguridad es de todos los perfiles de red inalámbrica sin contraseñas en una interfaz específica:
netsh wlan export profile interface=“nombreinterfaz” folder=rutadesalida
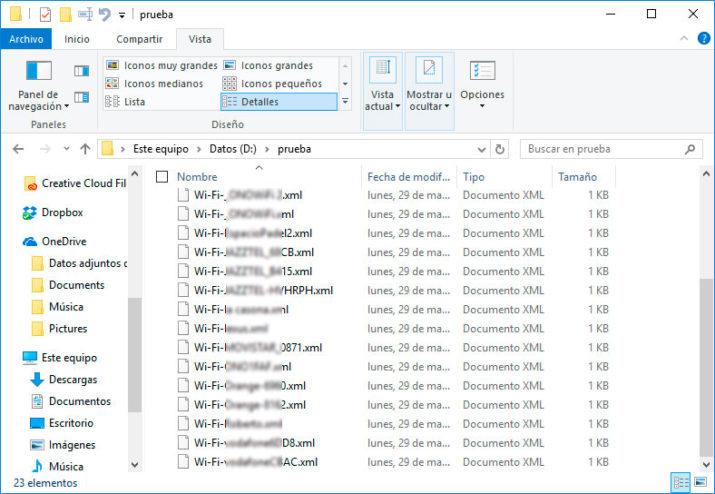
Para guardar en un XML como copia de seguridad todos los perfiles de red inlámbrica con contraseña en todas las interfaces, el comando es:
netsh wlan export profile key=clear folder=rutadesalida
Y por último, pero no menos importante, para restaurar un perfil de red inalámbrica tendremos que utilizar el siguiente comando:
netsh wlan add profile filename=”rutacopiaseguridad”
https://www.adslzone.net/windows-10/copia-seguridad-perfiles-red-inalambrica

Comentarios
Publicar un comentario