Cómo evitar que nos cambien la configuración del menú Inicio de Windows 10
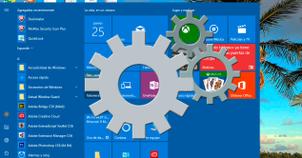
Entre las novedades de Windows 10, Microsoft ha añadido ciertos ajustes que permiten personalizar un poco más la última versión de su sistema operativo. Entre todo ellos, podemos encontrar en la nueva página de Configuración determinadas opciones que permiten personalizar el menú Inicio del sistema.
Tanto es así que estos ajustes nos van a permitir mostrar o no las aplicaciones que acabamos de instalar, las más usadas, que se nos muestren sugerencias, usar el Inicio a pantalla completa o mostrar los elementos abiertos recientemente en la lista de accesos directos del menú Inicio o en la barra de tareas.
Desactiva las opciones de configuración del menú Inicio para que no puedan cambiarlas
Ajustes que nos permiten mostrar u ocultar ciertas opciones del menú Inicio en función de nuestras necesidades o gustos, pero que sin embargo, están accesibles desde la configuración del sistema y por lo tanto, otros usuarios que usen nuestro ordenador van a poder activar o desactivar fácilmente.
Es sin duda uno de los inconvenientes cuando compartimos el ordenador con otras personas, no obstante, vamos a mostrar cómo podemos desactivar estas opciones para que otros usuarios no puedan cambiar la configuración del menú Inicio de nuestro ordenador.
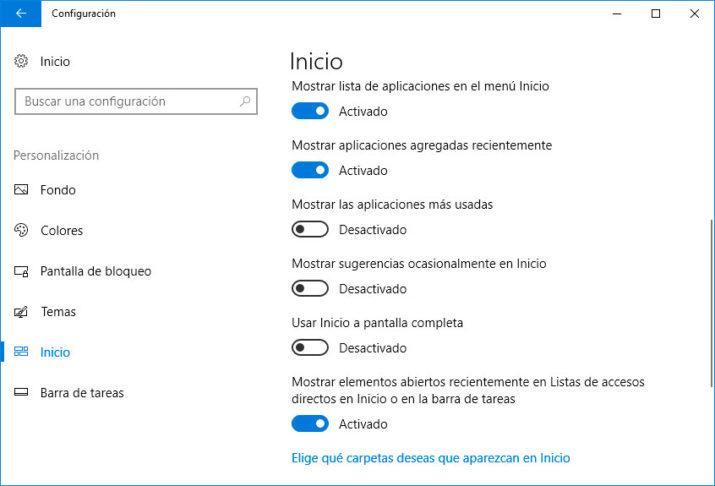
Dado que no es una opción que podamos encontrar en la configuración de Windows 10, como hemos hecho en otras ocasiones, vamos a echar mano del registro de Windows.
Por lo tanto, lo primero que tenemos que hacer es lanzar el comando regedit desde la ventana Ejecutar de Windows. Una vez hecho esto, navegamos por el registro hasta la ruta:
\HKEY_CURRENT_USER\Software\Microsoft\Windows\CurrentVersion\Policies
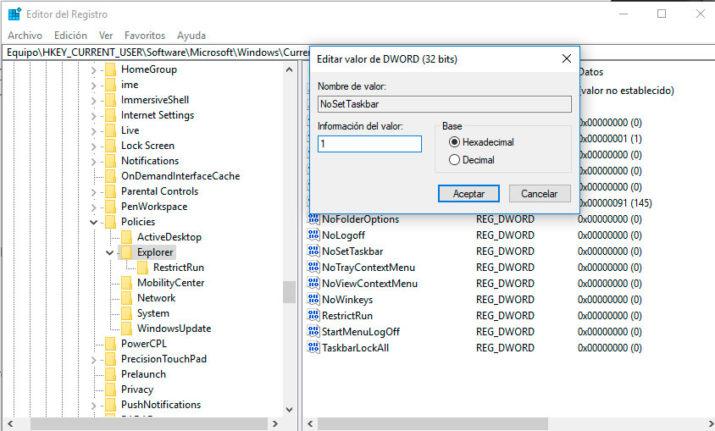
Ahí nos vamos a encontrar con un montón de valores entre los que encontramos uno con el nombre de NoSetTaskbar.
Es el valor que nos permite activar o desactivar todos estos ajustes de la página de configuración que nos permiten mostrar las aplicaciones que acabamos de instalar, las más usadas, sugerencias, si queremos usar el Inicio a pantalla completa o mostrar los elementos abiertos recientemente en la lista de accesos directos del menú Inicio o en la barra de tareas.
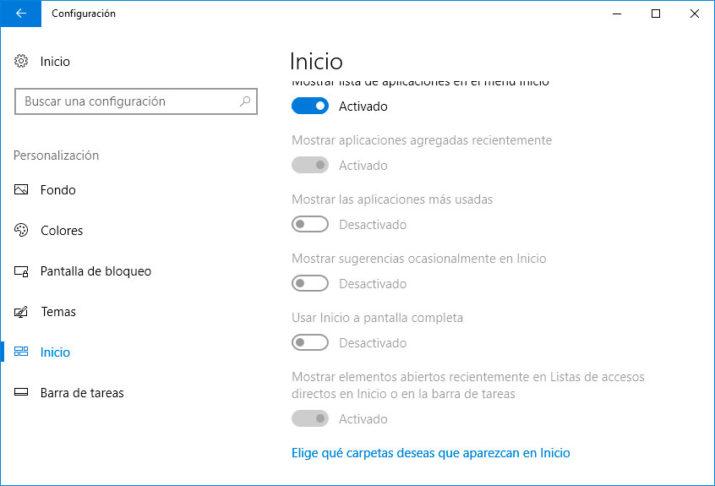
Por defecto NoSetTaskbar tiene el valor 0, por lo que vamos a tener que hacer doble clic sobre él y cambiar su valor a 1. De esta forma, todas esas opciones de la configuración del sistema se mostrarán desactivadas para evitar que nos cambien la configuración del menú Inicio de Windows 10.
Hay que decir, que es probable que tengamos que reiniciar el explorador o el sistema para que los cambios se hagan efectivos.
Fuente > ilovefreesoftware


Comentarios
Publicar un comentario