Cómo escanear y reparar archivos dañados de Windows

Normalmente, todos los archivos privados que almacenamos en nuestro ordenador suelen guardarse en una unidad o partición distinta de donde tenemos instalado el sistema operativo. Por defecto, la gran mayoría de usuarios tienen instalado Windows en la unidad C, y es donde se encuentran todos los ficheros responsables de que el sistema funcione correctamente.
El hecho de que algunos de estos archivos sean dañados o borrados accidentalmente o por haber sido infectado con malware, puede provocar que nos encontremos con graves problemas de funcionamiento. Por eso, vamos a mostrar a continuación cómo usar el comando sfc /scannow para reparar este tipo de archivos dañados.
Se trata de un comando o función que lleva acompañando al sistema operativo de Microsoft desde hace tiempo, pero puede que sea un gran desconocido para muchos usuarios.
Lo interesante de este comando es que puede ser útil en numerosas ocasiones, bien cuando alguna de las características de Windows no funciona, después de un cierre inesperado del sistema o bien por un ataque de virus o malware.

Lo que realiza este comando es una comprobación del sistema de archivos del sistema para verificar si los archivos más importantes están dañados o no se encuentran en el sistema.
Por defecto esta verificación se realiza en la partición activa, es decir, desde donde se está ejecutando el sistema, pero también es posible realizar un escaneo de una unidad externa con otra instalación de Windows tal y como vamos a mostrar a continuación.
Por defecto esta verificación se realiza en la partición activa, es decir, desde donde se está ejecutando el sistema, pero también es posible realizar un escaneo de una unidad externa con otra instalación de Windows tal y como vamos a mostrar a continuación.
Lo primero que tenemos que hacer en cualquier caso es abrir una ventana del símbolo del sistema con permisos de administrador, algo que podemos hacer de manera sencilla en Windows 10 pulsando Win+X y seleccionando la opción símbolo del sistema (administrador).
Una vez estamos frente a la línea de comandos, basta con ejecutar el comando sfc /scannow si queremos comprobar los archivos dañados del sistema instalado en nuestra unidad interna del disco.
A continuación veremos cómo se nos muestra un mensaje que se está iniciando examen en el sistema y que el proceso podrá tardar algún tiempo.
A continuación veremos cómo se nos muestra un mensaje que se está iniciando examen en el sistema y que el proceso podrá tardar algún tiempo.
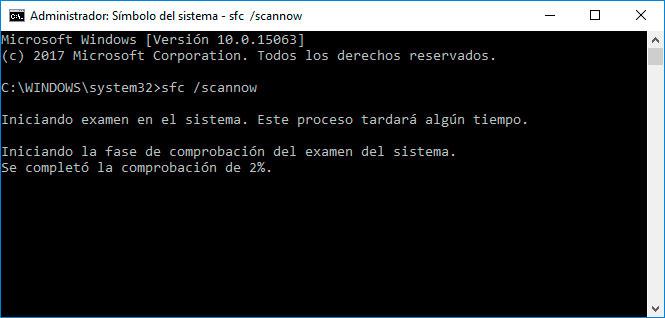
Si por el contrario queremos escanear, comprobar o restaurar los archivos dañados del sistema en otra unidad externa en la que tengamos instalado Windows, tendremos que abrir una ventana del símbolo del sistema con permisos de administrador y lanzar el siguiente comando:
sfc /scannow /offwindir=D:\windows /offbootdir=D:\
En esta ocasión, tenemos que sustituir la unidad D: por la letra de unidad correspondiente en la que tengamos la instalación. Es posible que en algún momento el proceso nos solicite meter el disco de Windows en el equipo para realizar la restauración de determinados archivos.
Si sólo queremos que el proceso sólo verifique los archivos dañados pero no realice ninguna restauración, entonces tendremos que añadir al comando el parámetro /verifyonly
Mientras que si sólo queremos verificar el estado de un archivo concreto, podremos hacerlo mediante la instrucción /scanfile=nombredelarchivo.
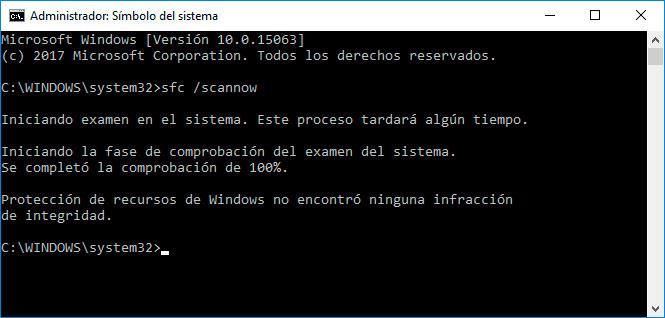
Una vez finalizado el proceso podemos encontrarnos ante la situación de que todo haya ido bien y no se han encontrado archivos dañados, que los haya encontrado y se hayan podido reparar con éxito o que se hayan encontrado pero no hayan podido repararse.
En estos dos últimos casos, podremos ver información detallada en el fichero CBS.log que podemos encontrar dentro de la carpeta Logs/CBS en la unidad donde está instalado el sistema.
Fuente > ghacks
Comentarios
Publicar un comentario