Cómo permitir o bloquear aplicaciones en el Firewall de Windows 10

El sistema operativo de Microsoft cuenta con un Firewall integrado desde su versión XP, una herramienta con la que nos podemos proteger de ciertas amenazas o malware, ya que desde el propio Firewall es posible permitir o bloquear el tráfico de determinadas aplicaciones que necesitan conexión a Internet. Por eso, vamos a mostrar a continuación cómo permitir o bloquear ciertas aplicaciones en el Firewall de Windows 10.
Para ello, no va a ser necesario contar con grandes conocimientos sobre el tema, ya que la configuración del Firewall de Windows 10 ofrece una interfaz bastante sencilla e intuitiva.
Lo primero que tenemos que hacer es abrir la página de configuración de Windows 10 y dirigirnos a la opción Red e Internet. En la siguiente pantalla, seleccionamos la opción Estado, que aparece en el menú del lateral izquierdo y a continuación buscamos la opción Firewall de Windows en el panel de la derecha.
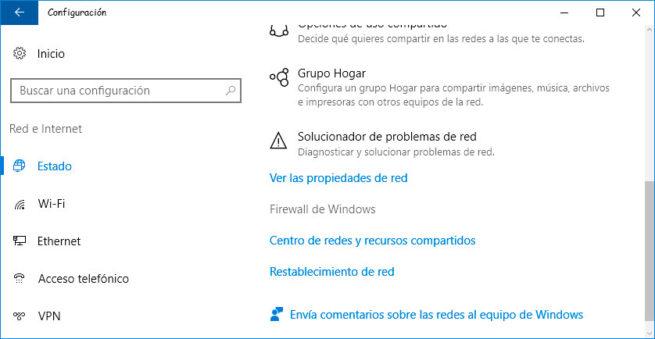
Pulsamos sobre esta opción y se nos abrirá la ventana del Panel de Control del Firewall de Windows. Desde ella, vamos a pulsar sobre la opción Permitir una aplicación o una característica a través del Firewall de Windows, que se puede encontrar en el menú del lateral izquierdo de la ventana.
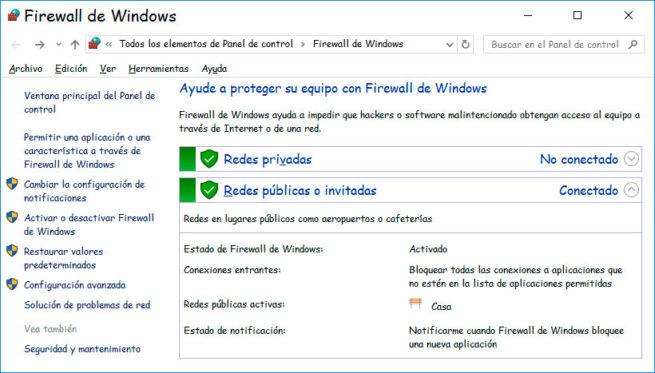
Permite o bloquea aplicaciones en el Firewall de Windows 10
Automáticamente, se nos mostrará una nueva ventana donde podemos ver un listado con las aplicaciones permitidas a través del Firewall de Windows 10. Para añadir, cambiar o quitar aplicaciones o puertos permitidos, lo primero que tenemos que hacer es pulsar sobre el botón Cambiar la configuración, ya que por defecto no será posible realizar ningún cambio.
Una vez hecho esto, veremos cómo se activan todas las casillas de las aplicaciones y puertos permitidos y será entonces cuando podamos realizar los cambios necesarios para permitir o bloquear aplicaciones en el Firewall de Windows 10.
Si lo que queremos es permitir el uso de una nueva aplicación, entonces tenemos que pulsar sobre el botón Permitir otra aplicación, que se muestra en la parte inferior de la pantalla.
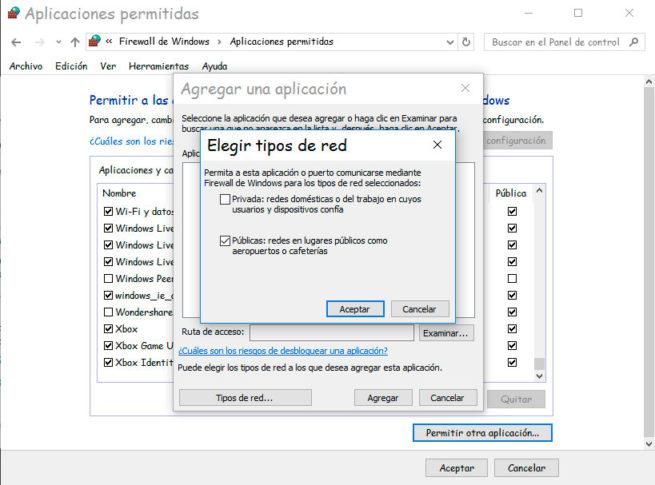
En el siguiente paso, debemos indicar la ruta donde tenemos instalada la aplicación y a continuación pulsar sobre el botón Tipos de red. Esto nos va a abrir una nueva ventana en la que vamos a poder indicar para qué tipos de red (Privada o Pública) queremos permitir a esta aplicación o puerto comunicarse mediante el Firewall de Windows 10.
Para finalizar, pulsamos sobre el botón Añadir y veremos cómo automáticamente nos aparece la aplicación o puerto que acabamos de seleccionar en el listado de aplicaciones y características que permitimos comunicarse a través del Firewall de Windows.

Comentarios
Publicar un comentario