Cómo evitar que los principales navegadores soliciten acceder a tu ubicación
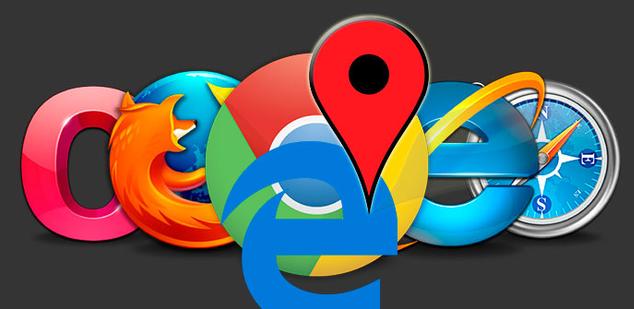
Recientemente hemos visto cómo la última gran actualización Windows 10 Creators Update permite establecer una ubicación predeterminada para que determinadas aplicaciones y servicios la usen si tenemos desactivado el servicio de ubicación. Sin embargo, los navegadores web también puede solicitarte acceder a tu ubicación en determinados momentos, aunque en esta ocasión suelen pedir permiso previamente para ello mostrándonos una notificación.
Pero si no quieres recibir estas notificaciones, vamos a mostrar cómo desactivar las notificaciones que solicitan acceder a tu ubicación en los principales navegadores.
Si usas Google Chrome, Mozilla Firefox, Microsoft Edge, Internet Explorer, Ópera o Safari, entonces seguro que has visto cómo en más de una ocasión el propio navegador te ha mostrado una notificación en el momento que requiere acceder a tu ubicación.
Desde esta notificación es posible dar permisos al navegador para acceder a nuestra ubicación o por el contrario denegársela. Sin embargo, si quieres desactivar las solicitudes de ubicación de estos navegadores, sólo tienes que seguir los pasos que mostramos a continuación.
Evita que Chrome, Edge, Firefox, Internet Explorer, Ópera y Safari soliciten acceder a tu ubicación
Microsoft Edge
Puesto que Microsoft Edge se basa en Windows 10, para indicar que el navegador no pueda usar nuestra ubicación sólo tenemos que ir a la página de Configuración en Windows 10 y navegar hasta la opción Privacidad > Ubicación.
Una vez ahí, encontraremos un listado de aplicaciones que a las que podemos permitir o negar el acceso a nuestra ubicación con sólo deslizar el interruptor que encontramos a su lado. Por lo tanto, basta con buscar Microsoft Edge y deslizar el interruptor a su posición OFF.
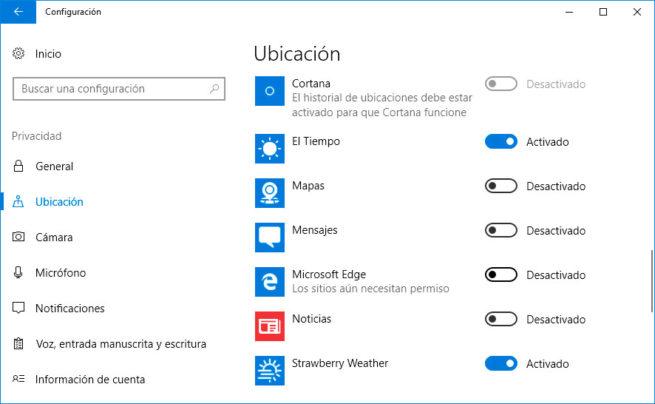
Google Chrome
Para hacer esto mismo en el navegador de Google, lo primero que tenemos que hacer es acceder a la configuración desde el menú del navegador y pulsar sobre la opción Mostrar Configuración avanzada.
A continuación, dentro de la sección Privacidad pulsamos sobre el botón Configuración de contenido y en la ventana que se abre a continuación, buscamos el apartado Ubicación y entre las tres opciones que encontramos, debemos marcar No permitir que ningún sitio pueda hacer un seguimiento de mi ubicación física.
Para finalizar y que los cambiar se guarden, pulsamos el botón Listo que se muestra en la parte inferior derecha de la pantalla.
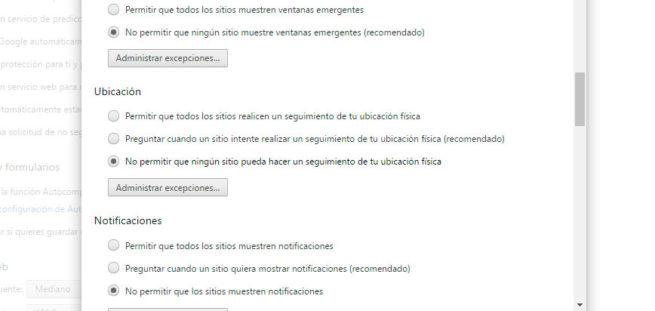
Mozilla Firefox
En el caso del navegador web de Mozilla, es un flag, bandera o preferencia la que controla el acceso a tu ubicación. Para desactivarlo, sólo tenemos que escribir en la barra de dirección about:config y buscar la preferencia geo.enabled.
Una vez la hemos encontrado, hacemos doble clic sobre ella y veremos cómo automáticamente cambiará su valor de true a false y quedará desactivado.
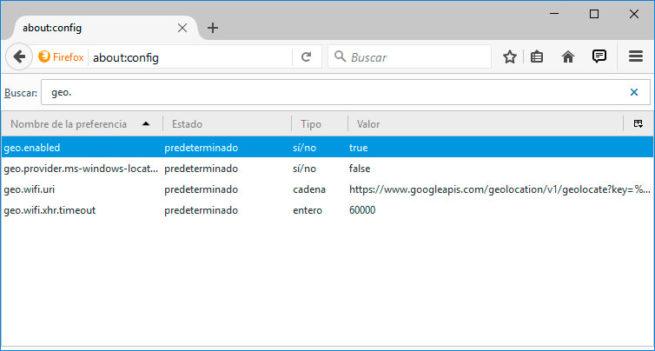
Internet Explorer
Si usamos todavía Internet Explorer, entonces tenemos que hacer clic sobre el icono del engranaje que se muestra en la parte superior derecha de la ventana del navegador, seleccionar la opción Opciones de Internet y en la pantalla que muestra a continuación, ir hasta la pestaña Privacidad.
Ahí vamos a encontrar dentro de la sección Ubicación, la casilla que nos permite indicar Nunca permitir que los sitios web soliciten tu ubicación física. Por lo tanto, la marcamos y aceptamos los cambios para que se hagan efectivos.
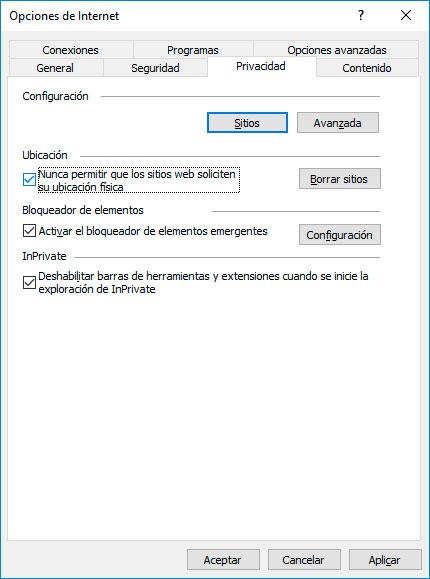
Opera
En el caso del navegador Ópera, lo primero que tenemos que hacer es desplegar el menú de la esquina superior izquierda y acceder a la Configuración. Una vez hecho esto, seleccionamos la opción Sitios web del menú que aparece en el lateral izquierdo y a continuación buscamos la sección ubicación. Ahí encontraremos la opción que debemos marcar, Impedir que los sitios rastreen la ubicación física.
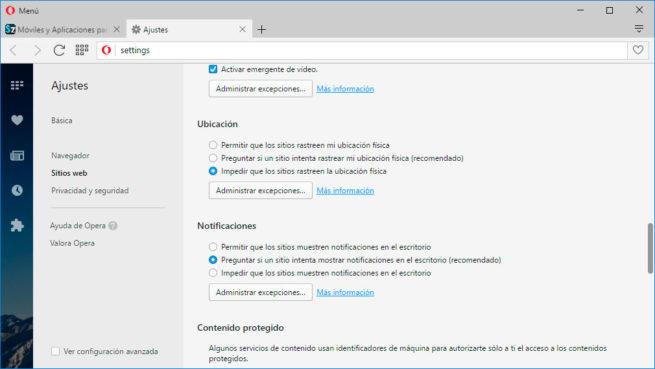
Safari
Para aquellos que cuenten con un Mac y usen el navegador web Safari, entonces tendrán que acceder a las Preferencias desde el menú y seleccionar la opción Seguridad y privacidad. Una vez ahí, pinchamos sobre la pestaña Privacidad y desmarcar la casilla Activar los servicios de localización.
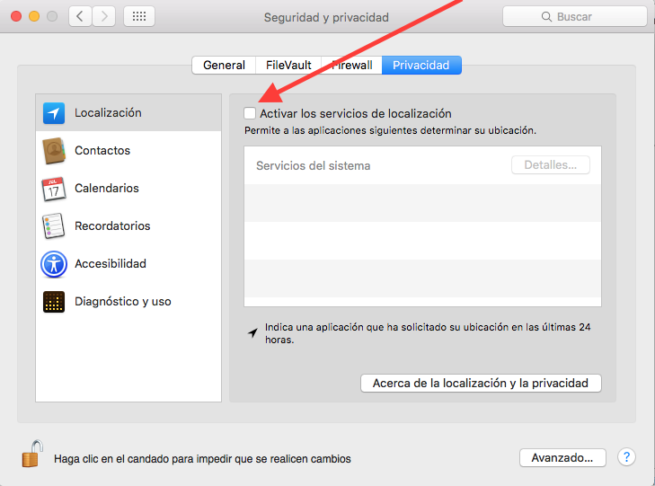

Comentarios
Publicar un comentario