Cómo desactivar las animaciones de los Tiles en Windows 10
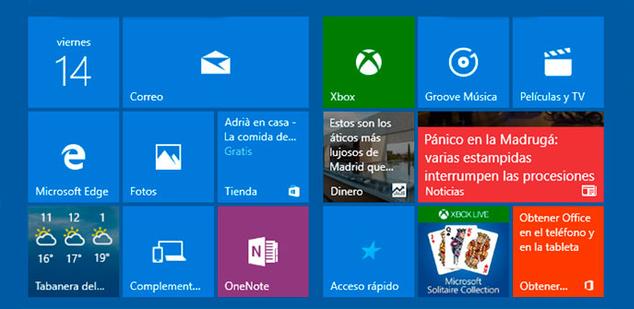
Una de las novedades de la última versión del sistema operativo de Microsoft, Windows 10, fue la vuelta del famoso menú Inicio. Una característica del sistema que desaparecía en Windows 8 y por la que muchos usuarios prefirieron quedarse en Windows 7 antes de actualizar.
Con la llegada de Windows 10, Microsoft quiso recuperar esta herramienta del sistema y lo cierto es que resulta ser una mezcla entre el menú Inicio de Windows 7 y los Tiles de Windows 8. Al pulsar sobre el icono de Windows 10 del menú Inicio, vemos como además de aparecer el listado de aplicaciones instaladas, también se muestran un buen número de Tiles y Live Tiles.
Y es que algunos de ellos, son animados, algo que para algunos puede ser de su agrado pero que para otros puede que sea algo incómodo o molesto. Por eso, vamos a mostrar a continuación, cómo desactivar las animaciones de los Tiles en Windows 10.
Desactivar las animaciones de los Tiles de forma individual
Windows 10 ofrece la posibilidad de desactivar las animaciones de los Tiles del menú inicio de manera individual. Para ello, simplemente basta con hacer clic en el icono de Windows del menú Inicio, ir sobre el Live Tile que queremos desactivar y hacer clic sobre él con el botón derecho del ratón.
Una vez hecho esto, nos aparecerá un menú donde debemos seleccionar la opción Más, para posteriormente hacer clic sobre la opción Desactivar icono dinámico. Una vez hecho esto, veremos cómo el Tile en cuestión deja de verse como un Live Tile y se queda con una imagen fija sin que vaya cambiando.
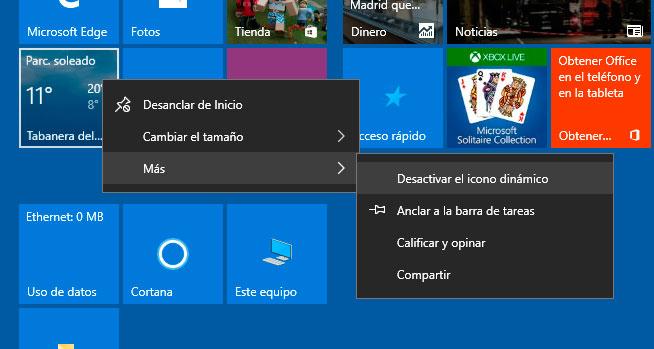
Desactivar las animaciones de todos los Tiles a la vez
Para no tener que ir desactivando las animaciones de los Tiles del menú Inicio de Windows 10 uno a uno, lo que podemos hacer es entrar en el registro de Windows y realizar un cambio para desactivar de una sola vez todas las animaciones de los Tiles. Por lo tanto, lanzamos el comando regedit desde la ventana Ejecutar de Windows 10 y navegamos hasta la ruta:
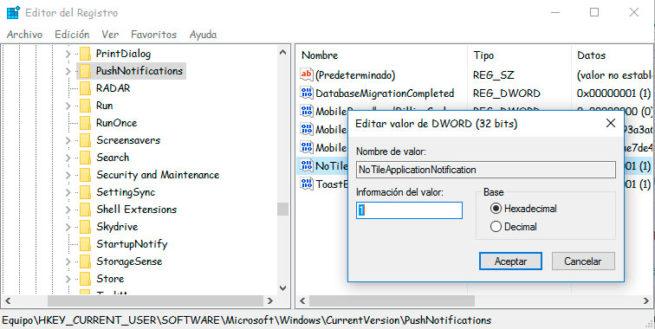
Ahí debemos comprobar si existe el valor NoTileApplicationNotification y en caso de que no lo tengamos tenemos que crear un Nuevo > Valor DWORD de 32 bits con ese mismo nombre y a continuación asignarle el valor 1 en hexadecimal. Para que los cambios se hagan efectivos y se desactiven las animaciones de todos los Tiles, tendremos que reiniciar el equipo.

Comentarios
Publicar un comentario