Cómo aplicar el filtro Clarendon de Instagram desde Photoshop

Instagram es una de las aplicaciones más populares en todo el mundo. Millones de fotos son publicadas en la red social cada día, pudiendo previamente aplicarlas entre un total de más de 20 filtros para que parezcan más profesionales y sean más llamativas.
Casi con cada actualización, Instagram incorpora nuevos filtros para dar un toque más personal a cada imagen que se publica en la red social, lo que ha hecho que muchos de ellos se hayan convertido en los más populares.
El filtro Clarendon es uno de ellos, ya que numerosos estudios indican que es el más popular en la mayoría de países del todo el mundo. Se trata de un filtro que añade un intenso brillo y la capacidad de destacar determinados rasgos de una imagen a la vez que realza las sombras y los tonos azules.
Pasos a seguir para aplicar el filtro Clarendon en Photoshop
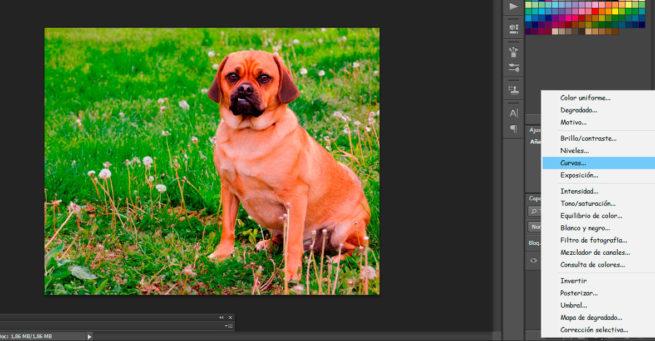
Sin embargo, para poder aplicar este filtro a una foto, necesitamos tenerla en el móvil y a través de la aplicación de Instagram para iOS o Android, añadir este efecto a la imagen o foto que vamos a publicar en la red social.
Pero si lo que quieres es replicar este filtro en una foto que tienes en el ordenador, lo puedes hacer desde Photoshop. Por eso, vamos a mostrar los pasos a seguir para conseguir aplicar el filtro Clarendon de Instagram desde Photoshop.
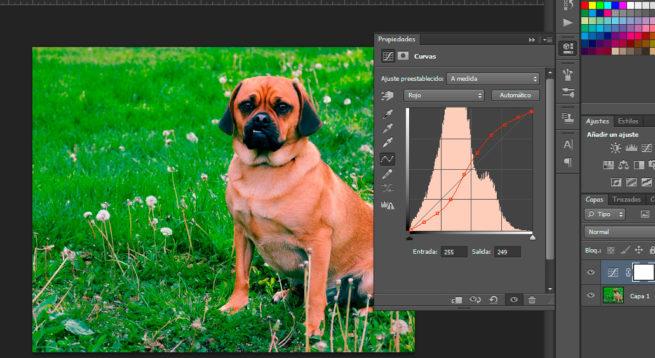
Para ello, lo primero que tenemos que hacer es abrir la imagen sobre la que queremos aplicar este efecto en Photoshop. Lo siguiente es pulsar sobre el icono crear una nueva capa de relleno que aparece en la parte inferior de la vista de capas y elegir la opción Curvas.
Esto nos muestra una ventana desde la que podemos cambiar los valores de entrada y salida para cada uno de los canales RGB de la imagen para así conseguir ese efecto Clarendon con el que Instagram realza las sobras y los tonos azules de las imágenes.
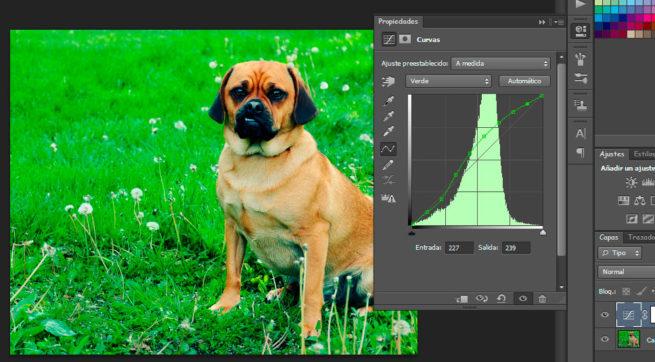
Desde ahí, vamos a poder ir eligiendo cada uno de los canales, rojo, verde o azul y definir los valores de entrada y salida para cada uno que creamos oportunos. Aunque podemos ir eligiendo entre algunos de los valores preestablecidos, también podemos ir definiendo manualmente todos los valores que queramos para cada uno de los canales hasta conseguir el efecto deseado.
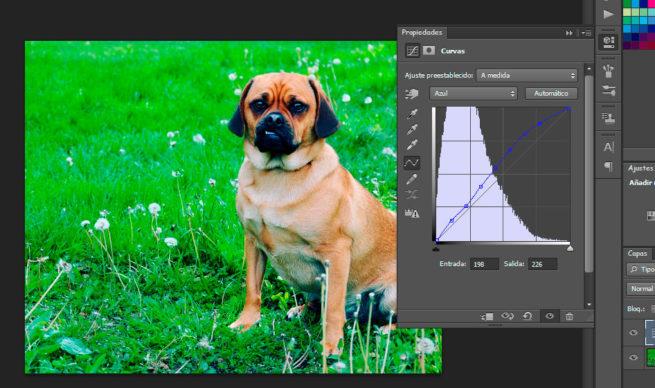
Como referencia podemos tomar los siguientes valores de entrada y salida respectivamente para el canal rojo: 28/16, 56/35, 85/64, 113/117, 141/163, 170/200, 198/222, 227/237, 255/249, para el verde: 28/24, 56/49, 85/98, 113/141, 141/174, 170/201, 198/223, y 227/239 y para el azul: 28/38, 56/66, 85/104, 113/139, 141/175, 170/206 y 198/226.

Curso gratuito de Photoshop
https://www.softzone.es/2017/04/como-aplicar-el-filtro-clarendon-de-instagram-desde-photoshop/

Comentarios
Publicar un comentario