Cómo apagar la pantalla al pulsar el botón de apagado del ordenador

Todo ordenador cuenta con un botón de encendido y apagado que es utilizado para eso mismo. Sin embargo, desde los ajustes del sistema podemos indicar que al pulsar sobre el botón de apagado el sistema se suspenda, se vaya a un estado de hibernación o incluso que no haga nada.
Pero con las últimas actualizaciones, también es posible indicar que queremos apagar la pantalla o pantallas conectadas al ordenador al pulsar el botón de apagado del PC.
De esta forma, vamos a poder apagar la pantalla o todas las pantallas conectadas a un mismo ordenador al pulsar sobre el botón de apagado del ordenador sin que este se suspenda o se apague.
Para ello, lo primero que tenemos que hacer es acceder al Panel de Control, algo que puede que nos cueste algo más si hemos actualizado a Windows 10 Creators Update puesto que como ya hemos visto, ya no es posible hacer desde el menú Win+X salvo que hayas vuelto a activar esta opción.
Pulsamos sobre esta opción y a continuación se nos mostrará una ventana desde la que podemos cambiar la configuración del plan elegido, sin embargo, lo que tenemos que hacer en este paso es pulsar sobre la opción Cambiar la configuración avanzada de energía.
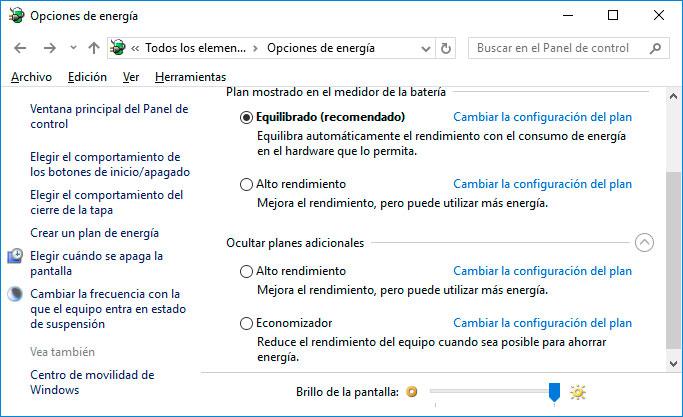
Esto nos abrirá nuevamente otra ventana donde encontraremos los ajustes avanzados del plan de energía seleccionado. Ahí vamos a tener que buscar la opción Botones de inicio/apagado y tapa, que es la que nos interesa en este momento, y desplegar sus opciones.
Una vez hecho esto, veremos cómo nos aparecen tres opciones, Acción al cerrar la tapa, Acción de botón de inicio/apagado y Acción del botón de suspensión.
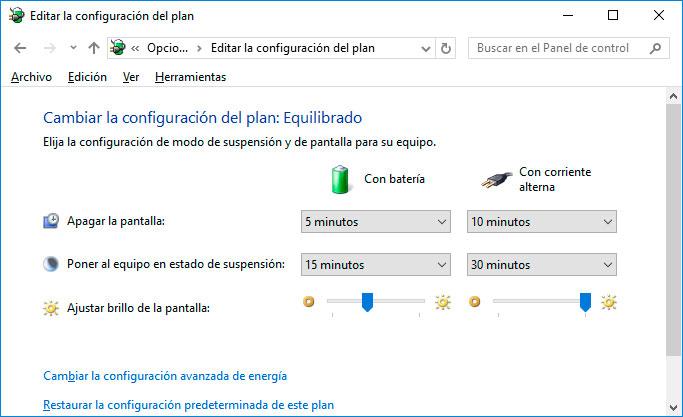
Desplegamos la opción Acción de botón de inicio/apagado y nos aparecerán dos nuevas opciones, Con batería y Con corriente alterna. En ambos casos por defecto nos aparecerá la acción de Suspender, sin embargo, si hacemos clic sobre esa opción, se desplegará un listado con otras opciones.
Entre ellas encontramos la posibilidad e indicar que el botón de encendido y apagado no haga nada cuando lo pulsamos, que se suspenda el equipo, se vaya a hibernar o apagar la pantalla.
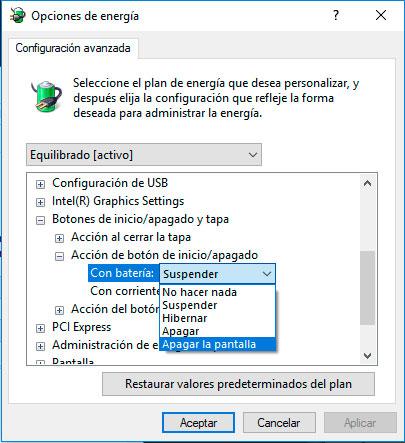
Por lo tanto, si seleccionamos esta última opción y guardamos los cambios, a partir de ese momento podemos comprobar cómo al pulsar sobre el botón de apagado del ordenador, la pantalla o pantallas conectadas al equipo se apagan automáticamente hasta que movamos el ratón o pulsemos sobre la tecla espacio del teclado.
Fuente > pcworldConfigura el botón de apagado de tu ordenador para apagar la pantalla
De cualquier manera, una vez que hemos conseguido entrar al Panel de Control, entramos en la opción Opciones de energía, que nos mostrará los planes de energía disponibles y justo al lado del plan elegido, encontraremos la opción Cambiar la configuración del plan.Pulsamos sobre esta opción y a continuación se nos mostrará una ventana desde la que podemos cambiar la configuración del plan elegido, sin embargo, lo que tenemos que hacer en este paso es pulsar sobre la opción Cambiar la configuración avanzada de energía.
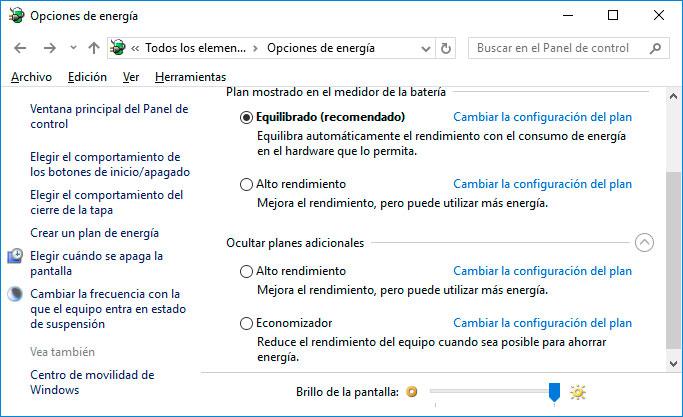
Esto nos abrirá nuevamente otra ventana donde encontraremos los ajustes avanzados del plan de energía seleccionado. Ahí vamos a tener que buscar la opción Botones de inicio/apagado y tapa, que es la que nos interesa en este momento, y desplegar sus opciones.
Una vez hecho esto, veremos cómo nos aparecen tres opciones, Acción al cerrar la tapa, Acción de botón de inicio/apagado y Acción del botón de suspensión.
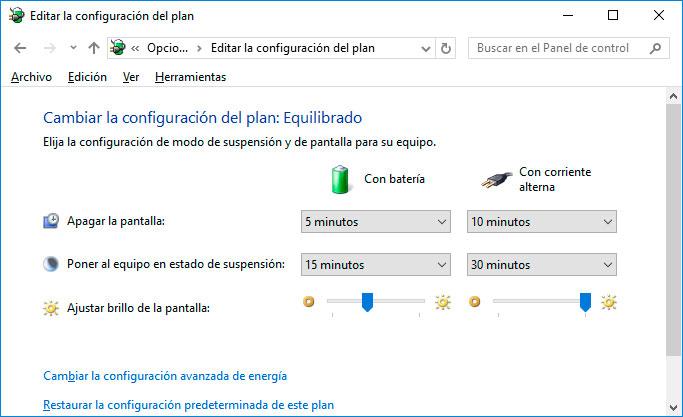
Desplegamos la opción Acción de botón de inicio/apagado y nos aparecerán dos nuevas opciones, Con batería y Con corriente alterna. En ambos casos por defecto nos aparecerá la acción de Suspender, sin embargo, si hacemos clic sobre esa opción, se desplegará un listado con otras opciones.
Entre ellas encontramos la posibilidad e indicar que el botón de encendido y apagado no haga nada cuando lo pulsamos, que se suspenda el equipo, se vaya a hibernar o apagar la pantalla.
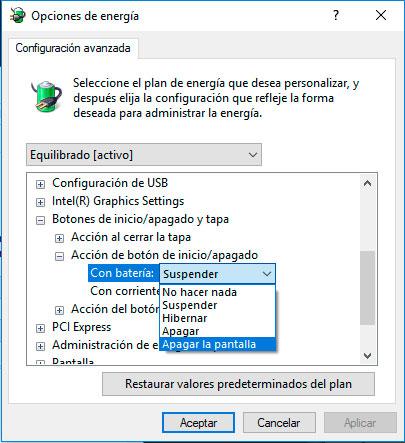
Por lo tanto, si seleccionamos esta última opción y guardamos los cambios, a partir de ese momento podemos comprobar cómo al pulsar sobre el botón de apagado del ordenador, la pantalla o pantallas conectadas al equipo se apagan automáticamente hasta que movamos el ratón o pulsemos sobre la tecla espacio del teclado.

Comentarios
Publicar un comentario