Cómo evitar que el explorador de Windows 10 elija el tipo de vista automáticamente

Aunque es una característica que Microsoft incorporó en versiones anteriores de su sistema operativo, los usuarios de Windows 10 habrán podido comprobar cómo a la hora de navegar por sus carpetas y archivos desde el explorador de Windows, el sistema se encarga de cambiar el tipo de vista en función del contenido de cada carpeta.
Es decir, cuando desde el explorador de archivos de Windows 10 navegamos por unas opciones u otras, el modo en que se muestran los contenidos de las carpetas puede cambiar de Mosaicos a Detalles o Iconos grandes, por ejemplo.
Automáticamente, Windows 10 cambia el modo de vista según el contenido de las carpetas por las que vamos navegando. Si una carpeta sólo incluye otras carpetas, puede que el tipo de vista sea el de lista o detalles, pero en el caso que contenga imágenes además de otras carpetas hace que el sistema muestre el contenido con el tipo de vista Iconos grandes.
Una característica que aunque en ocasiones puede ser del agrado de muchos usuarios, puede que en otros casos sea más un inconveniente que otra cosa.
Por lo tanto, vamos a mostrar a continuación cómo desactivar esta función y evitar que Windows 10 elija el tipo de vista en el explorador automáticamente.
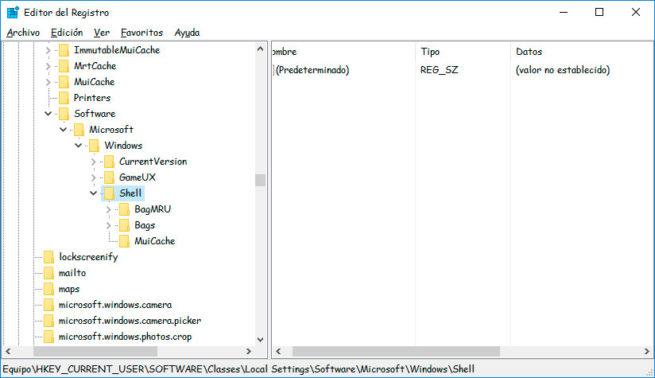
Evita que el explorador de Windows cambie el tipo de vista automáticamente
Para ello, dado que no es un ajuste que nos permita cambiar el propio sistema, vamos a tener que acceder al registro de Windows. Abrimos una ventana Ejecutar de Windows y lanzamos regedit. Una vez ahí, tenemos que ir hasta la ruta:
HEKY_CURRENT_USER\SOFTWARE\Classes\Local Settings\Software\Microsoft\Windows\Shell y vamos a proceder con los cambios que indicamos a continuación.
Como podemos ver, dentro de la clave Shell encontramos tres claves, BagMRU, Bags y MuiCache, de las cuales, vamos a borrar las dos primeras.
Después de esto, vamos a volver a crear la clave Bags haciendo clic con el botón derecho del ratón sobre Shell, seleccionamos Nuevo > Clave y le damos el nombre Bags.
Bajo la clave que acabamos de crear creamos una subclave de la misma manera con el nombre AllFolders y repetimos el procedimiento para crear una nueva subclave bajo AllFolders con el nombre Shell. De esta manera, tenemos que tener finalmente la ruta:
HEKY_CURRENT_USER\SOFTWARE\Classes\Local Settings\Software\Microsoft\Windows\Shell\Bags\AllFolders\Shell.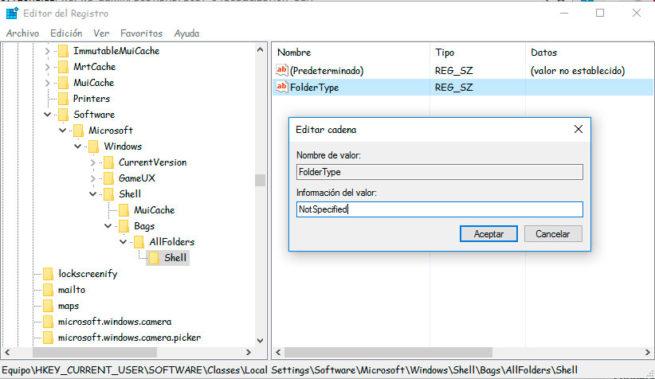
Por último, bajo la última clave que hemos creado, Shell, haciendo clic con el botón derecho del ratón en el panel de la derecha creamos un Nuevo > Valor de cadena con el nombre FolderType y en la información del valor escribimos NotSpecified.
Para que todos los cambios se hagan efectivos, debemos cerrar la sesión y volver a iniciarla con nuestra cuenta de usuario para comprobar que el explorador de archivos de Windows no cambie el tipo de vista de forma automática y que siempre mantiene el modo que nosotros hayamos elegido.
Comentarios
Publicar un comentario