Cómo eliminar archivos cada cierto tiempo automáticamente

Cada día son muchos los archivos que borramos de nuestro disco duro y que almacenamos directamente en la papelera de reciclaje. Desde ahí les podemos recuperar en cualquier momento si los volvemos a necesitar o eliminar casi por completo si la vaciamos periódicamente, algo que es recomendable para que no estemos malgastando mucho espacio de memoria con todo lo que tenemos en la papelera de reciclaje de Windows.
Sin embargo, es siempre mucho más cómodo tratar de automatizar ciertas tareas para no tener que hacerlas de forma manual o que se nos olviden.
Si queremos vaciar la papelera de reciclaje cada cierto tiempo, podemos programarlo desde el programador de tareas de Windows, pero si lo que queremos es asignar una fecha de caducidad a ciertos archivos para que se eliminen después de un periodo de tiempo concreto, vamos a tener que echar mano de alguna aplicación de terceros.
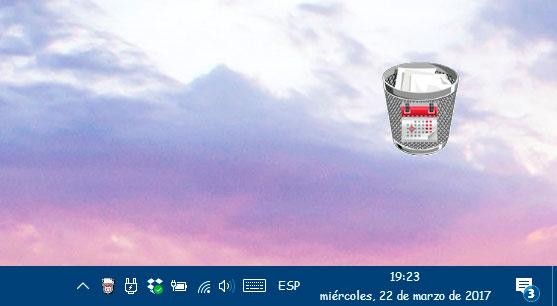
Cómo eliminar archivos estableciendo su fecha de caducidad
Concretamente, esto es lo que permite hacer la herramienta Delete After Days, que como su propio nombre indica, nos permite eliminar archivos cada cierto tiempo de manera automática.
Se trata de una herramienta gratuita y portable, por lo que no requiere de instalación y lo podemos llegar al ordenador que queramos sin problema.
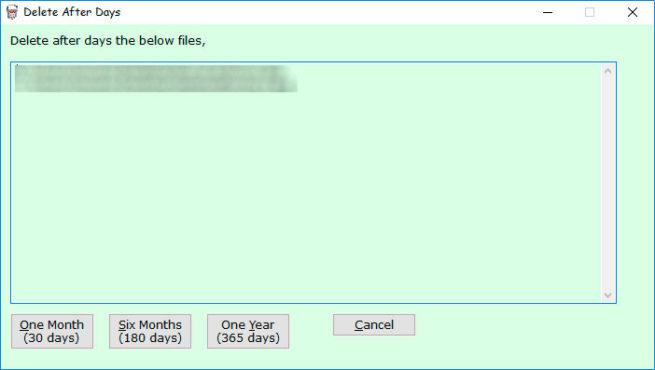
Para comenzar a usar Delete After Days, lo único que tenemos que hacer es descargar la aplicación desde este mismo enlace, extraer los archivos del archivo ZIP que se guarda en el equipo y lanzar el ejecutable de la herramienta.
Automáticamente, veremos cómo aparece un gran icono en el escritorio con forma de papelera en la que podemos arrastrar todos los archivos que queremos que se eliminen en un determinado espacio de tiempo.
Si no vemos este icono, tendremos que hacer doble clic sobre el que aparece automáticamente en la bandeja del sistema.
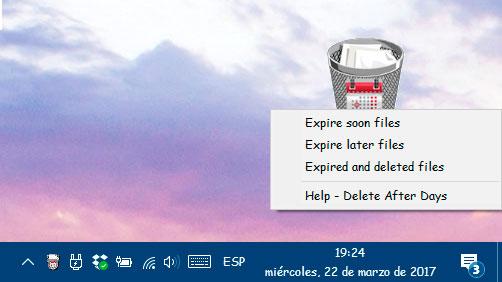
Al arrastrar uno o varios archivos, nos aparecerá un listado de todos ellos con la opción de indicar si queremos que caduquen en 1 mes, 6 meses o un año.
Al hacer clic sobre el icono de la papelera enorme del escritorio, podremos ver rápidamente los archivos que caducan pronto y serán eliminados los primeros, los que más tarde caducan o lo que han caducado y han sido eliminados.
Desde cada uno de los listados, podemos eliminar la fecha de caducidad de alguno de los archivos e incluso abrirlos desde ahí mismo si no estamos seguros de lo que era o contenía cualquiera de ellos.
Comentarios
Publicar un comentario