Cómo desactivar las notificaciones de seguridad en Windows 10
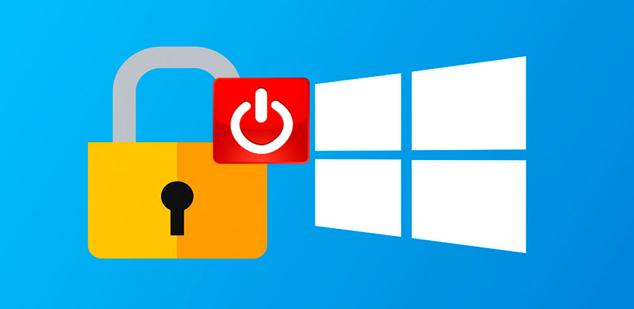
Windows 10 muestra distintos tipos de notificaciones, ya sea para informar al usuario de los nuevos mensajes de correo, otras aplicaciones instaladas por el usuario o incluso propias del sistema relacionadas con la configuración, la protección antivirus, actualizaciones del sistema o el mal funcionamiento de algo concreto. En la mayoría de ocasiones en relativamente fácil desactivas las notificaciones de ciertas aplicaciones, sin embargo, vamos a mostrar a continuación cómo desactivar las notificaciones de seguridad de Windows 10.
Desde la nueva página de configuración que llegaba con la última versión del sistema operativo de Microsoft es posible desactivar las notificaciones de muchas aplicaciones como las del propio correo, el navegador, la tienda de Windows y otras aplicaciones de terceros.
Pero cuando las notificaciones son relacionadas con la propia configuración del sistema, la seguridad o las actualizaciones de Windows 10 la cosa cambia, ya que no podemos desactivarlas tan fácilmente.
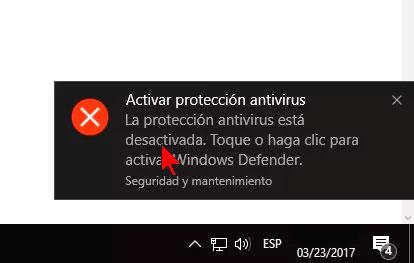
Cómo desactivar las notificaciones de seguridad, protección antivirus o actualizaciones
En esta ocasión, si queremos que este tipo de notificaciones no aparezcan cuando menos te los esperas, vamos a tener que ir al registro de Windows 10 y desactivarlas manualmente.
Por lo tanto, antes de nada, es recomendable hacer una copia de seguridad del registro por si algo va mal poder recuperar los valores que teníamos antes del cambio.
Una vez hecho esto, lanzamos el comando regedit desde la ventana Ejecutar de Windows y navegamos hasta la ruta:
HKEY_CURRENT_USER\SOFTWARE\Policies\Microsoft\Windows\Explorer\.
En caso de que no exista Explorer bajo esa ruta, tendremos que proceder a crearlo pulsamos con el botón derecho del ratón sobre Windows y seleccionando la opción del menú contextual Nuevo > Clave y darle el nombre Explorer.
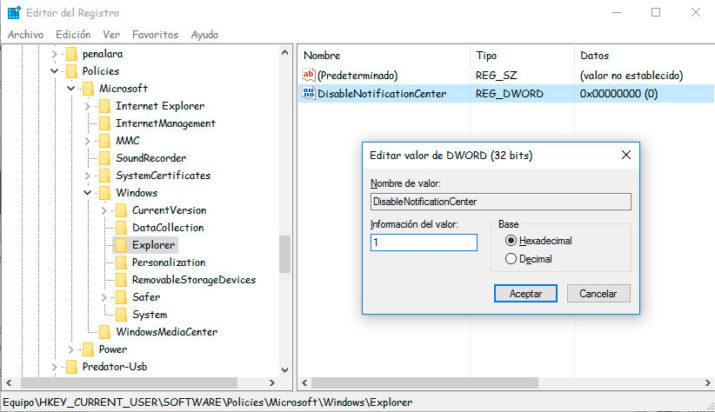
Dentro de Explorer, haciendo nuevamente clic con el botón derecho del ratón sobre el panel de la derecha, seleccionamos la opción Nuevo > Valor DWORD 32 bits y le damos el nombre DisableNotificationCenter.
Hacemos doble clic sobre el nuevo valor que acabamos de crear y le asignamos el valor 1 en hexadecimal. En esta ocasión, para que los cambios tengan efecto debemos reiniciar el ordenador.
Una vez arranque de nuevo el sistema podremos comprobar como todas las notificaciones que Windows 10 nos mostraba sobre la configuración del sistema, protección antivirus o aquellas referentes a las actualizaciones de Windows 10 ya no se muestran más en el escritorio.
Si en algún momento queremos volver a activar este tipo de notificaciones, sólo tenemos que volver a seguir los mismos pasos y establecer el valor de DisableNotificationCenter a 0 y automáticamente se activarán nuevamente todo este tipo de notificaciones de seguridad de Windows 10.

Comentarios
Publicar un comentario