Cómo cambiar la contraseña de Windows 10 si la has olvidado

Muchos usuarios se habrán encontrado ante la situación de haberse olvidado la contraseña de acceso a Windows en alguna ocasión. Esto hace que no podamos entrar en el ordenador o incluso que lo bloqueemos si metemos muchas veces la contraseña de nuestra cuenta de administrador de forma errónea. Por lo tanto, vamos a mostrar cómo cambiar la contraseña de Windows 10 si la hemos olvidado.
Tanto en Windows 8 como en Windows 10, es posible configurar una cuenta local o una cuenta de Microsoft para iniciar sesión en el sistema.
Si usamos una cuenta de Microsoft y se nos olvida la contraseña, sólo tenemos que recuperarla desde la página de Microsoft, pero en el caso que no podamos recuperarla o hayamos bloqueado nuestra cuenta de administrador, la cosa se complica un poco más.
Sin embargo, vamos a mostrar a continuación todos los pasos a seguir para restablecer la contraseña en Windows 10 si la hemos olvidado en estos casos.
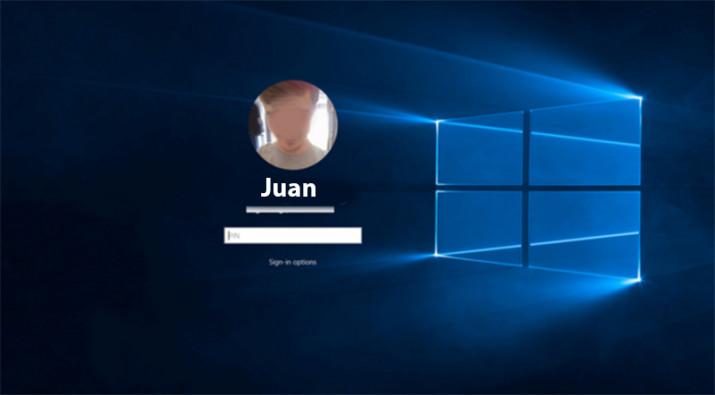
Pasos a seguir para cambiar la contraseña de Windows 10
En el caso en que se nos olvide la contraseña de acceso al sistema, lo que podemos hacer para cambiar la contraseña de Windows 10 es crear un medio de arranque para posteriormente elegir con qué cuenta queremos acceder, eliminar su contraseña actual y poner una nueva para que podamos acceder con ella posteriormente.
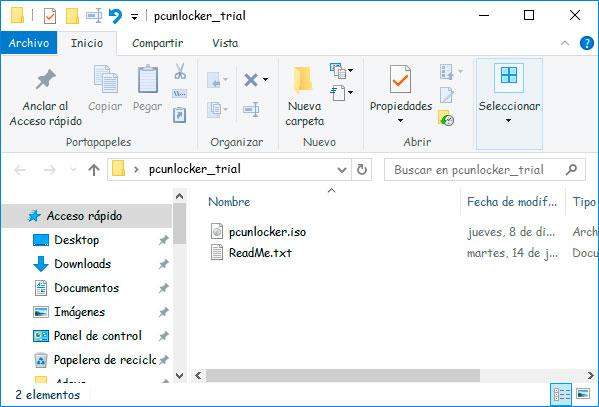
Para ello, lo primero que vamos a hacer es descargar y descomprimir la ISO que nos facilita PCUnlocker y a continuación vamos grabar en un CD, DVD o memoria USB la ISO que acabamos de descargar haciendo uso de alguna herramienta gratuita como ISO2Disc.
Lo siguiente será ir a nuestro ordenador, insertar el CD, DVD o memoria USB en el que hemos grabado la ISO descargada, al arrancar el equipo y acceder a la BIOS para indicar desde qué unidad queremos que arranque el sistema.
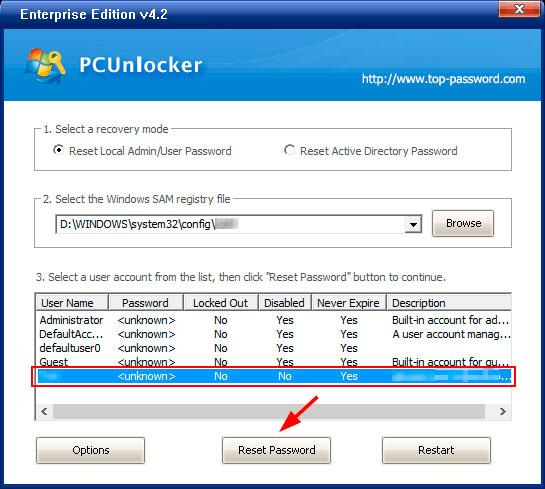
Por lo tanto, el ordenador se iniciará desde el dispositivo o unidad seleccionada y nos aparecerá una ventana donde podremos elegir la cuenta en la que queremos cambiar la contraseña de Windows 10.
Al elegir una nueva, la anterior quedará eliminada y sólo nos quedará pulsar sobre el botón Restart o Reinicio para que Windows se reinicie.
En este momento, quitamos el CD, DVD o memoria USB que hayamos utilizado como medio de arranque con PCUnlocker para que el sistema arranque con normalidad.
Si usamos PIN o contraseña de imagen
En Windows 10 un usuario con una cuenta local también puede utilizar un PIN o imagen como contraseña de acceso al sistema operativo. Si se nos olvida alguno de ellos, es posible quitar fácilmente este tipo de inicio de sesión si podemos entrar como administrador y acceder a la página de configuración.
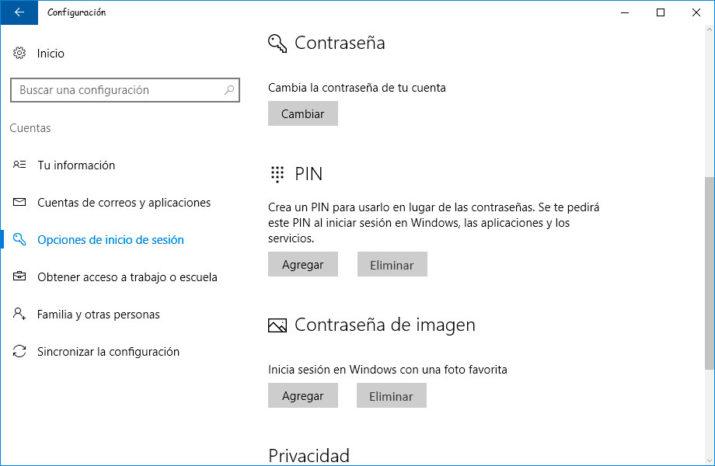
Desde ahí, en Cuentas > Opciones de inicio de sesión podremos eliminar el PIN o el patrón utilizamos sobre la imagen como contraseña y así poder volver a iniciar la sesión y establecer nuevamente la contraseña que queramos en nuestra cuenta local.
Si no podemos iniciar sesión como administrador, entonces debemos proceder de la misma manera que cuando se nos ha olvidado la contraseña o hemos bloqueado la cuenta de administrador.
Gracias Ran Singh por el comentario. La web a la que haces referencia no tiene que ver para nada con el post en cuestión pero está bien. Que tengas un buen día.
ResponderEliminarUn saludo.