Cómo actualizar tu Windows 10 a la Creators Update RTM desde la ISO
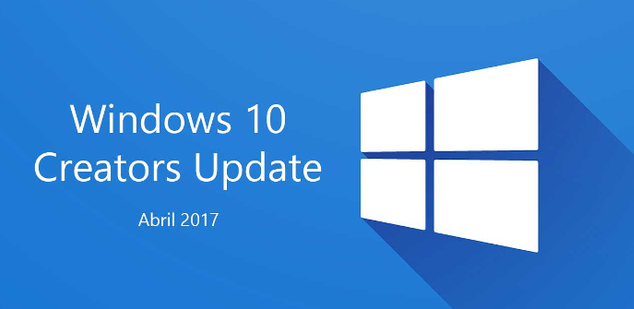
Esta mañana os informamos a primera hora de la disponibilidad de las imágenes ISO de la versión RTM de Windows 10 Creators Update, la versión lista para distribuir y que llegará a todos los usuarios a través de Windows Update el próximo 11 de abril. Gracias a esta imagen ISO, los usuarios que quieran podrán instalar ya la nueva versión de este sistema operativo, tanto desde cero, realizando una instalación limpia, como actualizando Windows 10 a esta nueva versión desde el propio sistema operativo manteniendo los datos personales de los usuarios.
La instalación limpia de Windows 10 no es diferente a la de cualquier otra versión de Windows, y lo único que necesitaríamos sería grabar la imagen ISO a un DVD o una memoria USB y arrancar nuestro ordenador desde ella para instalar de cero el sistema operativo. A continuación, os dejamos un manual donde os explicamos cómo realizar esta instalación.
Además de esta instalación limpia, también es posible actualizar nuestro sistema operativo directamente desde Windows en un proceso mucho más rápido y sencillo, manteniendo nuestros archivos personales, ideal para los usuarios que no quieran tener complicaciones en el proceso.
A continuación, os vamos a explicar paso a paso cómo actualizar nuestro Windows 10 a la Creators Update manteniendo nuestros datos personales intactos (aunque siempre es recomendable crear una copia de seguridad, por si acaso).
Actualiza Windows 10 Anniversary Update a Windows 10 Creators Update desde la ISO de la versión RTM
Para poder realizar esta actualización, lo primero que necesitamos es haber descargado la imagen ISO de la Creators Update RTM desde los servidores oficiales de Microsoft. Si aún no lo hemos hecho, en el siguiente artículo tenemos los enlaces, tanto en inglés como en español.
Una vez descargada, la montamos en nuestro sistema haciendo simplemente doble clic sobre ella y accedemos a ella para ejecutar el binario “setup.exe” para lanzar el asistente de actualización.
Lo primero que nos aparecerá será una ventana donde nos preguntará si queremos descargar las últimas actualizaciones de Windows antes de empezar con el proceso de actualización.
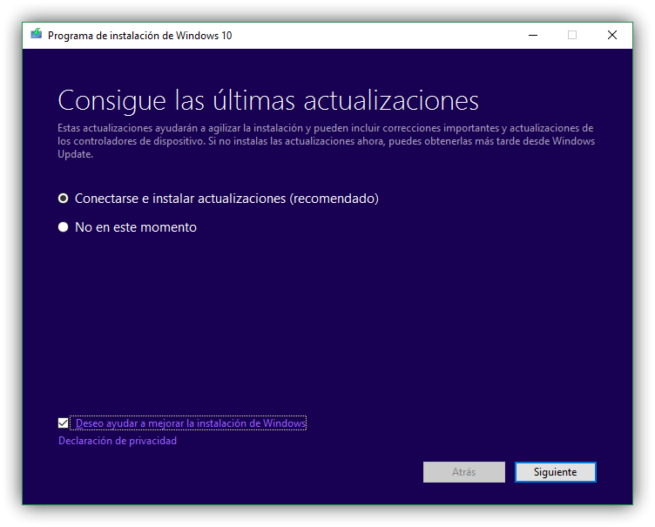
Esto es recomendable ya que nos ayudará a reducir la probabilidad de que ocurra un error durante el proceso de actualización. Continuamos con el asistente y en el siguiente paso tendremos que aceptar los términos de licencia de Windows, unos términos modificados por última vez en diciembre de 2016.
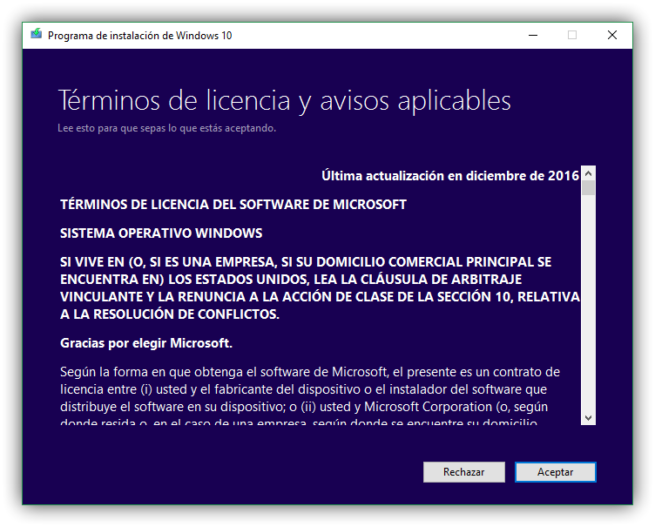
Aceptamos y continuamos con el asistente. En el siguiente paso, Windows 10 nos preguntará los datos que queremos conservar.
Podemos elegir la opción “Nada” para borrar toda la información de nuestro Windows (datos, aplicaciones, etc.) o conservar los archivos personales que tenemos, pero eliminando las aplicaciones para evitar problemas.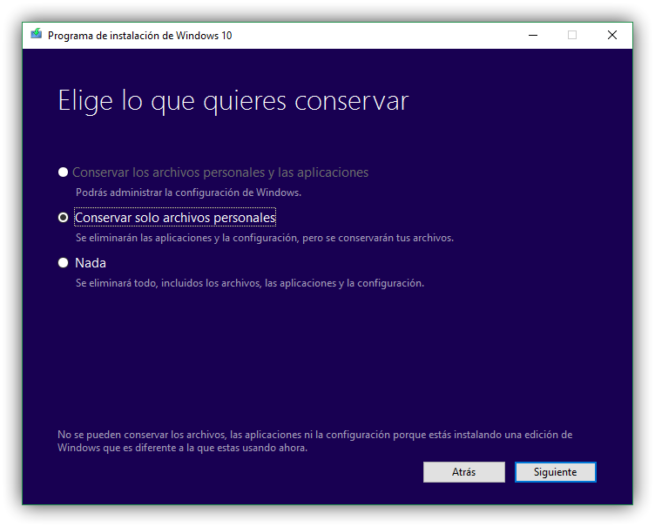
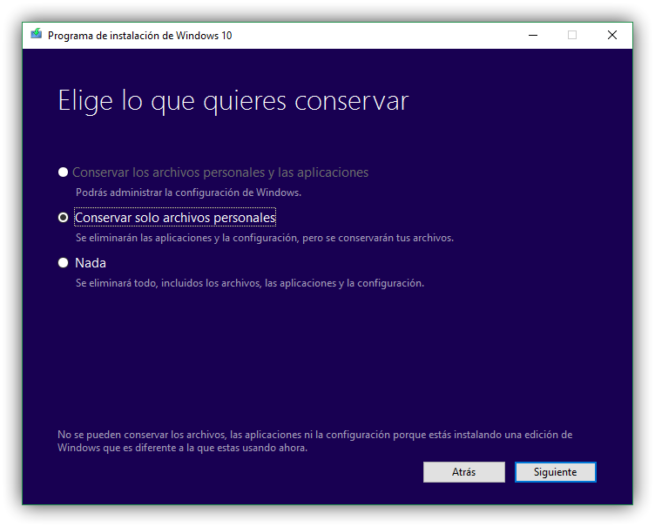
Si estamos intentando instalar la misma edición de Windows que tenemos, también podremos conservar todas las aplicaciones y configuraciones seleccionando la primera opción.
Una vez llegados a este punto, el programa de instalación de Windows 10 comprobará que nuestro sistema está correcto, no hay errores potenciales y nuestro sistema es compatible con la nueva versión.
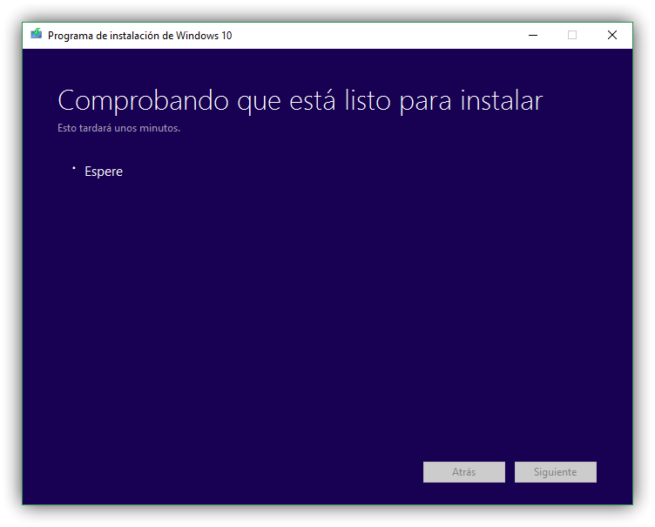
Si todo ha ido bien, que debería haber sido así, finalmente veremos una ventana donde nos aparecerá un resumen con el proceso que vamos a realizar.
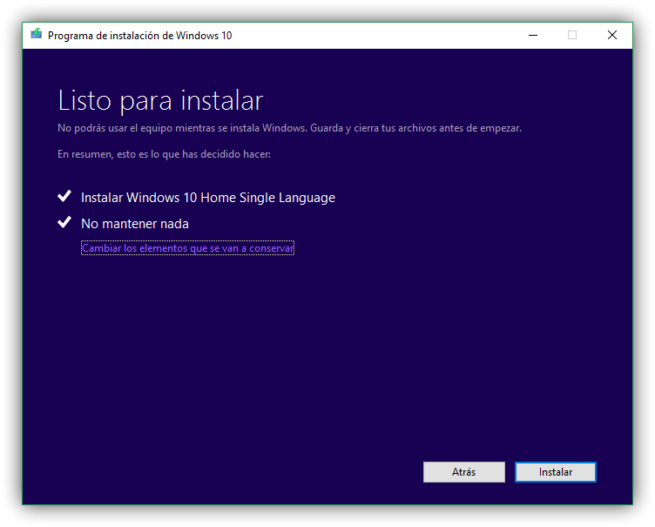
Comprobamos que todo está correcto y pulsamos sobre “Instalar”. A continuación, dará comienzo el proceso de instalación del sistema operativo, un proceso que puede tardar varios minutos hasta que finalice por completo y, durante el cual, no podremos utilizar el ordenador.
Una vez finalice todo el proceso de actualización, nuestro nuevo Windows 10 Creators Update RTM estará ya listo para funcionar. Ahora, lo único que nos queda por hacer es completar el nuevo asistente de configuración inicial que nos muestra el programa, el cual tenemos detallado en el siguiente manual.
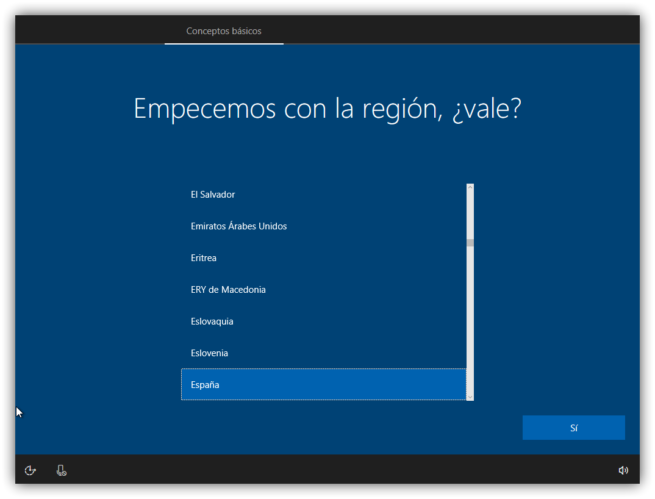
https://www.softzone.es/2017/03/actualizar-windows-10-a-la-creators-update-rtm-desde-la-iso/
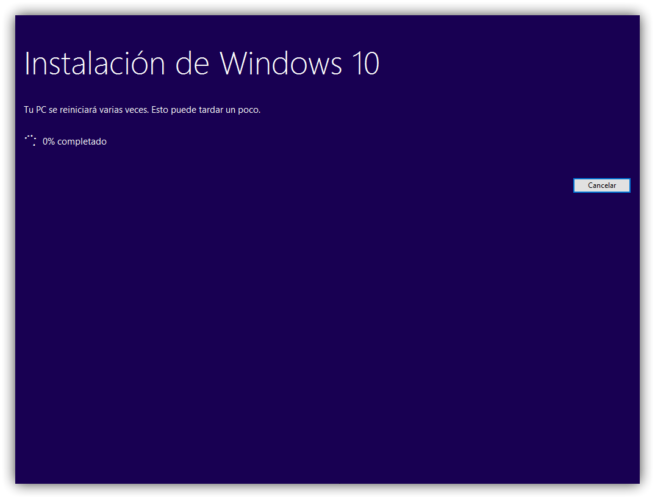
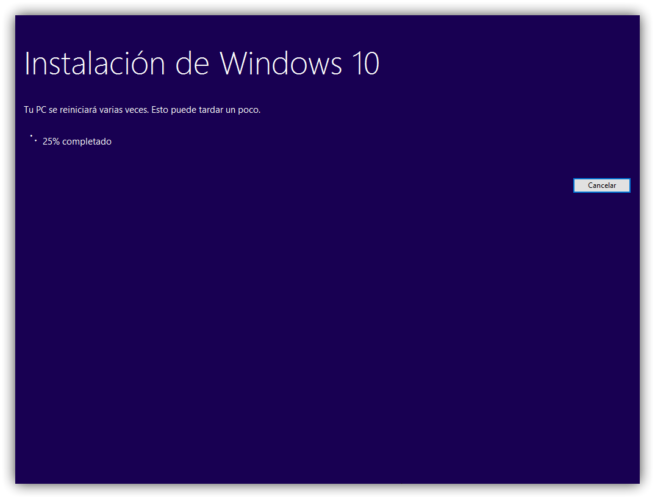
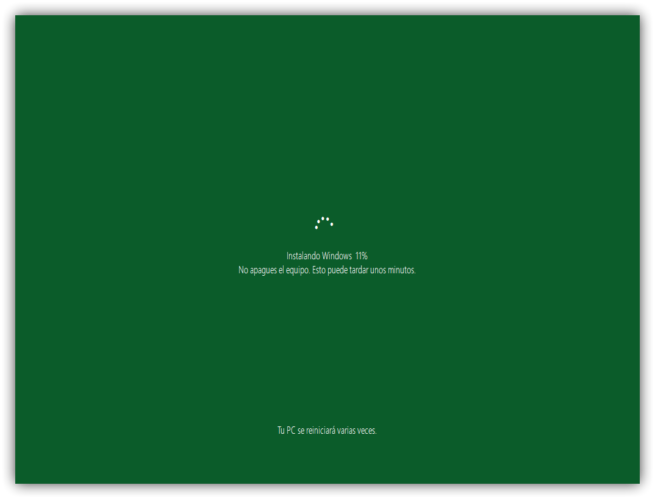

Comentarios
Publicar un comentario