Cambia la ruta donde se guardan tus Descargas en Windows 10
Cuando instalamos desde cero nuestro sistema operativo, este viene por defecto con una serie de carpetas personales donde cada usuario puede guardar, si quiere, sus archivos para tenerlos ordenados. Una de las carpetas más interesantes es la carpeta “Descargas” que nos permite guardar en ella todos los archivos que nos bajamos de Internet en lugar de tener que dejarlos desordenados por otros directorios, como el Escritorio o directamente en la raíz de C.
Por defecto, esta carpeta se encuentra en el mismo disco duro donde tenemos instalado nuestro Windows, algo que en un principio no debería dar problemas, pero, por ejemplo, si tenemos un disco duro relativamente pequeño, sí puede darnos problemas a la hora de bajar muchos archivos, ya que podemos quedarnos sin espacio.
Por suerte, Microsoft nos permite cambiar la ubicación de esta carpeta de manera que podamos ponerla en otro directorio que nos sea más sencillo, por ejemplo, en el disco duro secundario de mayor tamaño, ideal para guardar en él todo tipo de descargas. A continuación, vamos a ver cómo se hace esto.
Cómo cambiar el directorio de la carpeta “Descargas” de Windows 10
Lo primero que debemos hacer es abrir nuestra carpeta personal de Windows 10 para localizar esta carpeta de descargas que, por defecto, tendrá su propio icono de una carpeta con una flecha azul.
Una vez localizada, pulsamos sobre ella con el botón derecho para abrir la ventana de Propiedades.
Dentro de esta nueva ventana seleccionaremos la pestaña “Ubicación” para poder acceder a estas opciones.
Una vez seleccionada la carpeta que queramos, pulsamos sobre “Aplicar” y nos aparecerá una nueva ventana que nos pedirá confirmación para mover todos los archivos que tenemos en la carpeta de “Descargas” actual al nuevo directorio.
Si pulsamos sobre “Sí” se moverán estos archivos, mientras que si pulsamos “No” solo se cambiará el directorio y se empezarán a guardar las nuevas descargas en él, aunque los archivos actuales de esta carpeta permanecerán en ella.
Listo. A partir de ahora, cuando descarguemos un archivo, este automáticamente se guardará en su nuevo directorio.
En caso de querer volver a establecer la ruta por defecto, lo único que debemos hacer es volver a la ventana de “Propiedades > Ubicación” como en las primeras imágenes y pulsar el botón “Restaurar predeterminados”.
Con el mismo proceso puedes cambiar la ruta de Imágenes, Documentos, Música, etc en Windows 10
Igual que podemos cambiar la ruta por defecto de la carpeta de descargas, también podemos hacerlo para cualquier otra. Simplemente abriremos la ventana de Propiedades > Ubicación y seleccionaremos la nueva ruta donde queremos que se aloje dicha carpeta, como vemos en las siguientes capturas.
https://www.softzone.es/2017/03/cambia-ruta-descargas-windows-10/
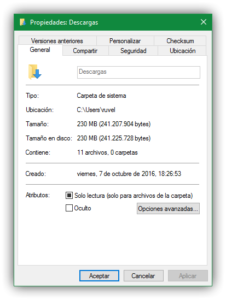
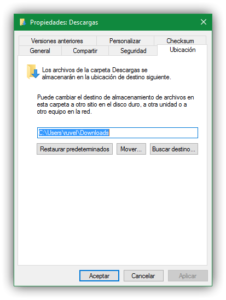
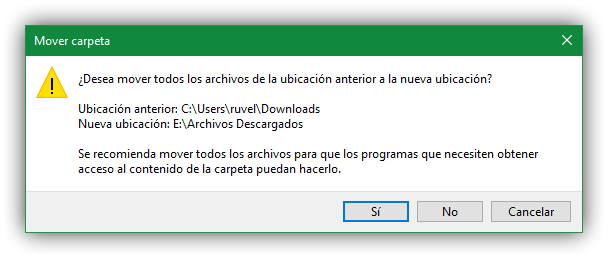
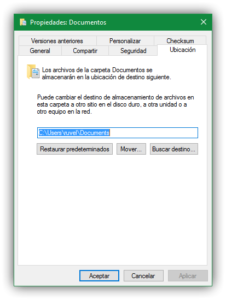
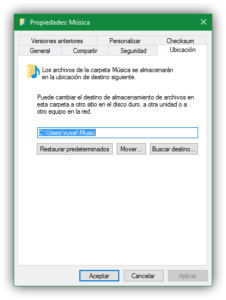
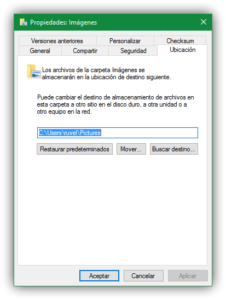
Comentarios
Publicar un comentario