Cómo saber toda la información del sistema y recursos de hardware en Windows 10

Dependiendo de los conocimientos a nivel de software y hardware que tenga cada usuario, unos tendrán más claro todas las características de su sistema operativo y de todos los recursos a nivel de hardware, mientras que otros muchos no sabrán ni qué versión de Windows tienen instalada en el PC.
Tanto para unos como para otros, puede ser bastante útil conocer toda la información del sistema o recursos de hardware, ya que puede ser información necesaria a la hora de descargar un programa para saber si es compatible con nuestro sistema o saber si podemos disfrutar de algún juego al cumplir con los requisitos mínimos que pide, entre otras muchas cosas.
Podemos echar mano de alguna de las muchas aplicaciones de terceros que nos permiten saber toda la información del sistema y recursos de hardware en nuestro ordenador, sin embargo, también podemos visualizar todos estos datos desde Windows 10 y sin necesidad de instalar nada en el equipo.
Podemos echar mano de alguna de las muchas aplicaciones de terceros que nos permiten saber toda la información del sistema y recursos de hardware en nuestro ordenador, sin embargo, también podemos visualizar todos estos datos desde Windows 10 y sin necesidad de instalar nada en el equipo.
Desde la nueva página de configuración de Windows 10, el famoso Panel de Control, el símbolo del sistema o a través de la herramienta Información del sistema vamos a poder conocer a fondo las características del sistema y recursos de hardware tal y como vamos a mostrar a continuación.
Distintas formas de ver la información del sistema y recursos de hardware en Windows 10
Distintas formas de ver la información del sistema y recursos de hardware en Windows 10
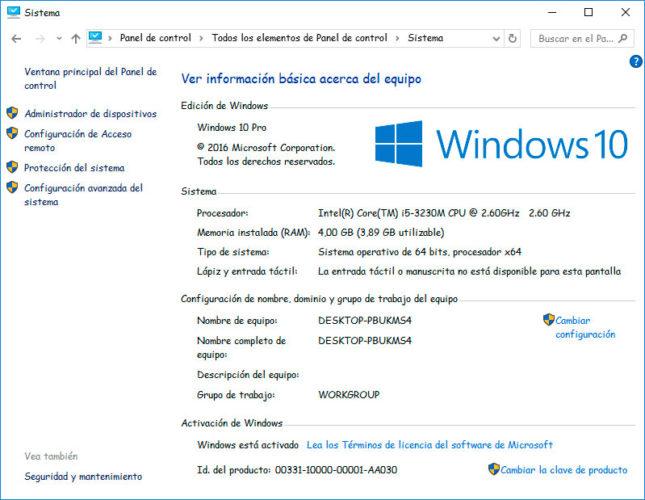
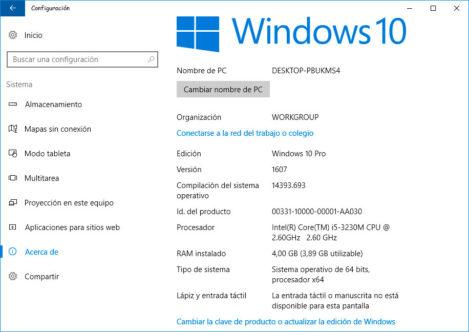
En el Panel de Control > Sistema podemos ver fácilmente la versión de Windows 10 que tenemos instalada, el procesador, memoria instalada, tipo de sistema o nombre del equipo. Misma información básicamente que podemos ver desde la página de configuración > Sistema > Acerca de.
Una información algo más ampliada podemos ver si abrimos una ventana de símbolo del sistema y ejecutamos el comando systeminfo, sin embargo, Windows 10 cuenta con otra herramienta que nos va a permitir obtener mucha más información sobre el sistema y los recursos de hardware del equipo de manera rápida y sencilla.
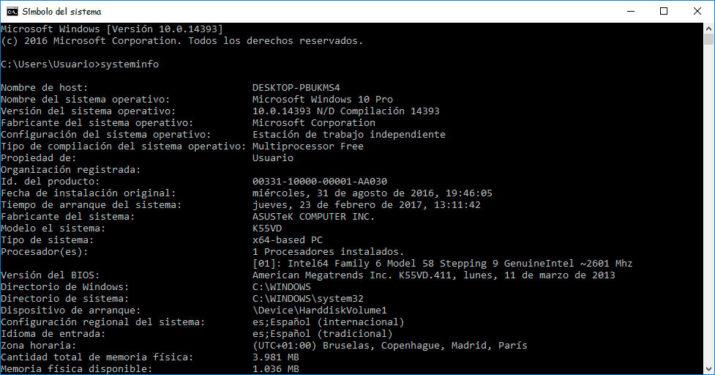
Para ello, basta con abrir la ventana Ejecutar de Windows 10 (Win+R) y lanzar el comando msinfo32. Esto abrirá automáticamente una nueva ventana con la Información del sistema.
Ahí vamos a poder ver la versión de Windows 10 instalada, nombre del equipo, fabricante, modelo, tipo de sistema, directorio donde está instalado, ruta del archivo de paginación, datos del procesador, versión y fecha de la BIOS, memoria instalada, etc.

Además, desde el panel de la izquierda, podemos seleccionar otras tres categorías, Recursos de hardware, Componentes y Entorno de Software.
Cada una de ella cuenta con varias subcategorías donde vamos a poder mucha más información sobre nuestro sistema y recursos de hardware, componentes multimedia, almacenamiento, red, puertos, controladores, variables de entorno, servicios, tareas, informa de errores de Windows, programas de inicio, etc.

Comentarios
Publicar un comentario