Cómo instalar y poner a funcionar Kodi 17 en Windows 10

En los tiempos que corren cada vez es más habitual el uso de diversos programas especializados en la reproducción de contenidos multimedia de todo tipo, fotografías, vídeos o música. En estos entornos encontramos dos potentes alternativas como son Kodi y Plex, que hacen las delicias de millones de usuarios en todo el mundo.
Una de las ventajas de estos programas estriba en que ya no se limitan a la reproducción de estos contenidos en el PC, sino que al ser multiplataforma, los podemos usar sin problemas en nuestros televisores mediante el uso de dispositivos móviles, Chromecast o un set-top-box, entre otros.
Hace unos días os informamos acerca de la nueva versión del primero de los programas mencionados, Kodi 17, que incluye una renovada interfaz de usuario así como nuevas funcionalidades y corrección de errores.
Una de las principales novedades que se han integrado en esta nueva versión hace referencia a la renovada interfaz de usuario denominada Estuary que, dicho sea de paso, para aquellos acostumbrados a la anterior, en un principio esta puede parecer un poco liosa, pero todo es cuestión de tiempo.
Para empezar diremos que una vez lo descarguemos desde su página oficial, que os dejamos aquí, la instalación se lleva a cabo como cualquier otro software.
Eso sí, al arrancarlo por primera vez, nos encontramos ante una interfaz en inglés, por lo que vamos a proceder a ponerla en castellano. Para ello pulsamos sobre la rueda dentada situada en la parte superior de la pantalla de inicio y accedemos a “Interface Settings”. En “Regional / Languaje” podremos elegir el idioma de Cervantes.
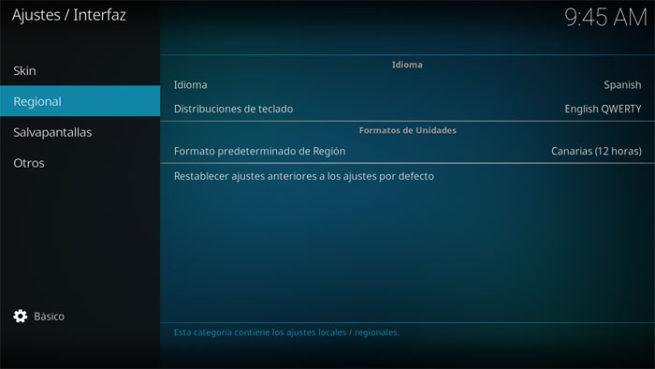
Primeros pasos con Kodi 17
Para movernos hacia atrás desde cualquier selección de menú previa, basta con que pulsemos la tecla “Esc”. En el caso de que deseemos comenzar a reproducir, por ejemplo, un vídeo, tendremos que especificar a la aplicación la fuente o ubicación donde se encuentran los archivos originales, podemos agregar tantas fuentes como queramos para, por ejemplo, diferentes usuarios, contenidos, temáticas, etc.
Para ello, desde la pantalla inicial pulsamos sobre “Películas / Añadir vídeos” y aquí hacemos clic en “Buscar” para especificar una ruta de disco o incluso de red, donde estén almacenados los archivos de vídeo.
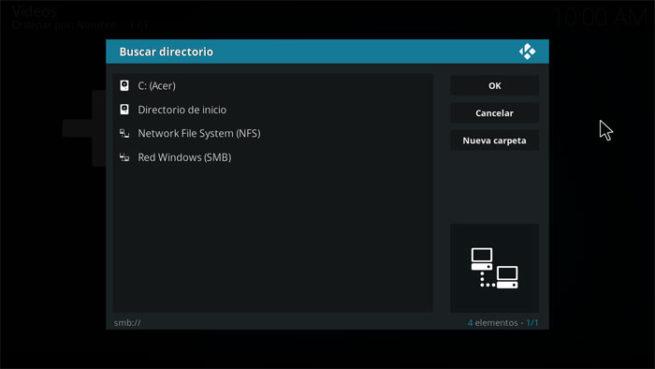
Uno de los apartados más polémicos de esta propuesta en concreto es aquel que hace referencia a los add-ons o añadidos que logran que la versatilidad de Kodi aumente sustancialmente.
La polémica viene dada por los add-ons de terceros que llaman a contenidos como películas, series, eventos deportivos o retransmisiones en directo de manera ilegal o protegidos por derechos de autor.
Sin embargo Kodi dispone a su vez de otros añadidos totalmente legales, algunos de ellos accesibles directamente y que podremos cargar desde esta nueva versión.
Si queremos echar un vistazo a estos, en la pantalla inicial de la aplicación pulsamos en “Add-ons / Mis add-ons” donde encontramos un listado con los apartados correspondientes a vídeos, juegos, interfaz, clientes PVR, etc.
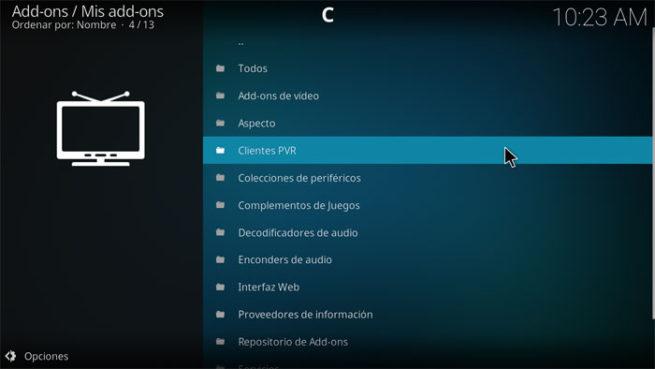
https://www.softzone.es/2017/02/instalar-poner-funcionar-kodi-17-windows-10/


Comentarios
Publicar un comentario