Cómo iniciar sesión en Windows 10 si el teclado no funciona

Como muchos usuarios sabrán, es posible saltarse la pantalla de login de Windows 10 cuando salimos de un estado de suspensión, pero siempre es recomendable proteger el acceso a nuestro equipo con una contraseña. Si existen distintas cuentas de usuario, desde la misma página de login podemos elegir la nuestra y a continuación escribir la contraseña de acceso.
Sin embargo, hay usuarios que se encuentran con que en un determinado momento a la hora de escribir su contraseña en la pantalla de login el teclado no funciona, algo que sobre todo ocurre cuando se vuelve de un estado de hibernación o del modo suspensión.
Una situación que a muchos les deja con cara de circunstancia porque no saben que hacer en ese momento. Como suele ser habitual, lo primero que se nos suele ocurrir si el teclado está conectado al ordenador por cable es comprobar que esté correctamente enchufado.
Si es así y el teclado sigue sin responder para poder introducir la contraseña, entonces la siguiente opción en la mayoría de los casos es reiniciar el equipo y esperar que al arrancar de nuevo el teclado funcione correctamente.
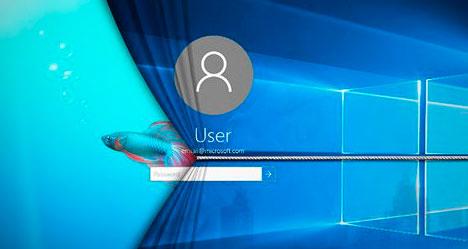
Esto supone correr el riesgo de que alguno de los trabajos que no hayamos guardado antes de que el PC se pusiera en modo hibernación o suspensión lo perdamos al forzar el reinicio del mismo.
Sin embargo, existe otra forma sencilla y muy práctica que nos va a permitir iniciar sesión en Windows 10 a pesar de que no funcione nuestro teclado.
Además, lo más probable es que el problema sea a nivel de software y una vez que iniciemos sesión en el sistema el teclado vuelva a funcionar correctamente. Si el problema es de hardware entonces veremos como el teclado no funciona tampoco aunque consigamos iniciar sesión.
Cómo introducir la contraseña aunque nuestro teclado no funcione para iniciar sesión en Windows 10
Por lo tanto, para introducir nuestra contraseña sin hacer uso del teclado físico, lo que vamos a hacer es fijarnos en la esquina inferior derecha de la pantalla de login en Windows 10, ya que ahí vamos a encontrar un icono que nos permite acceder a alguna de las opciones de accesibilidad de Windows 10.
Al hacer clic sobre este icono, veremos que se muestra un menú donde podemos seleccionar la opción de mostrar el teclado en pantalla.
Automáticamente veremos cómo aparece el teclado que Windows 10 incluye entre las funciones de accesibilidad y para el modo en pantalla táctil y del que vamos a poder hacer uso con el ratón sin ningún problema.
Por lo tanto, sólo tenemos que ir haciendo clic con el ratón sobre las letras del teclado en pantalla para indicar nuestras contraseña, pulsar Enter y ya tendremos acceso a nuestro escritorio.
Comentarios
Publicar un comentario