Cómo cambiar la contraseña de un usuario en Windows 10

Una de las novedades que llegó con Windows 10 es que los usuarios del sistema operativo podían estar asociados a una cuenta de Microsoft. De esta manera, el usuario corresponde con la dirección de correo de Outlook y la contraseña con la contraseña de nuestra cuenta, protegiendo así nuestro ordenador de usuarios no autorizados y permitiéndonos hacer uso de las distintas funciones basadas en la nube, como OneDrive, que nos ofrece Microsoft.
Cuando instalamos Windows 10 el propio sistema operativo nos da a elegir si queremos que nuestra cuenta sea local, es decir, privada del sistema, o si queremos utilizar una cuenta de Microsoft para autenticarnos en Windows 10 y poder así acceder a los servicios de la nube de la compañía, como, por ejemplo, OneDrive o la Windows Store.
En caso de que no queramos que la contraseña de nuestra cuenta de Microsoft se utilice para iniciar sesión en el sistema, a continuación, os vamos a enseñar cómo cambiarlo.
Cambia la contraseña de tu cuenta Microsoft para cambiar la contraseña de Windows 10
Como hemos dicho, si hemos iniciado sesión en Windows con una cuenta de Microsoft, la contraseña de nuestro Windows será la misma que la de nuestra cuenta de Microsoft. En caso de querer cambiar la contraseña por otra, lo único que debemos hacer es abrir la ventana de Configuración desde el menú inicio de Windows 10.
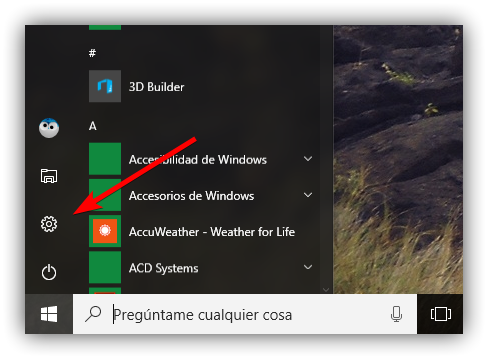
Una vez allí, haremos clic sobre “Cuentas” para abrir la configuración de las cuentas de nuestro ordenador y, a continuación, sobre “Opciones de inicio de sesión” de la lista de la izquierda.
Aquí veremos las distintas formas que tenemos para iniciar sesión en nuestro ordenador. Dentro del apartado “Contraseña”, pulsamos sobre “Cambiar” para cambiar la contraseña de nuestra cuenta.
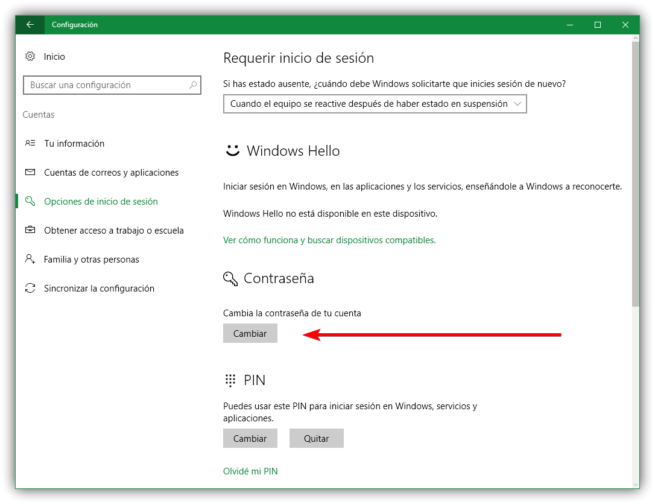
Windows nos mostrará una nueva ventana desde la cual podemos cambiar rápidamente la contraseña de nuestro sistema operativo.
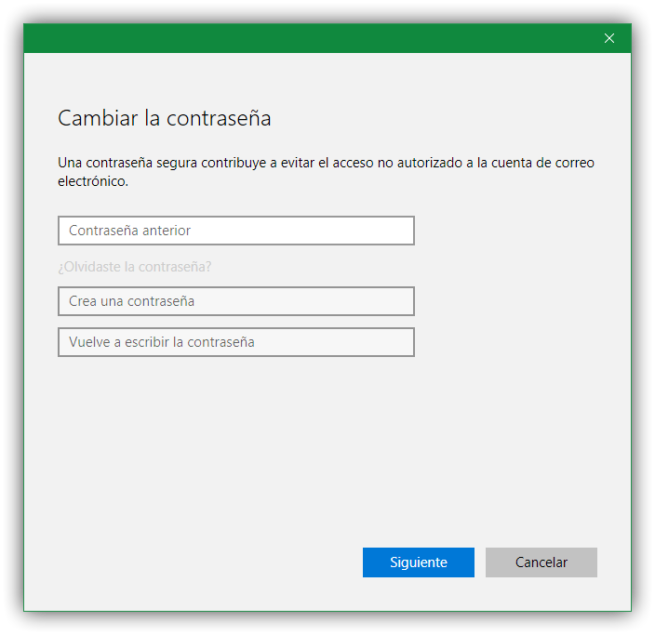
Una vez cambiada, la próxima vez que iniciemos sesión en Windows 10 tendremos que hacerlo ya con la nueva contraseña configurada.
Debemos tener en cuenta que, si cambiamos la contraseña de nuestra cuenta de Microsoft cambiará la contraseña de nuestro ordenador, pero también la de OneDrive, Outlook y demás servicios de nuestra cuenta de Microsoft.
Si queremos gestionar las cuentas de los usuarios de Windows como siempre, cuentas locales e independientes, os recomendamos ver el siguiente artículo donde explicamos cómo hacerlo.
Cómo iniciar sesión en Windows 10 con un PIN o una imagen para no cambiar la contraseña de nuestra cuenta de Microsoft
Desde ese mismo apartado de configuración, también podemos habilitar otros métodos de inicio de sesión en Windows.
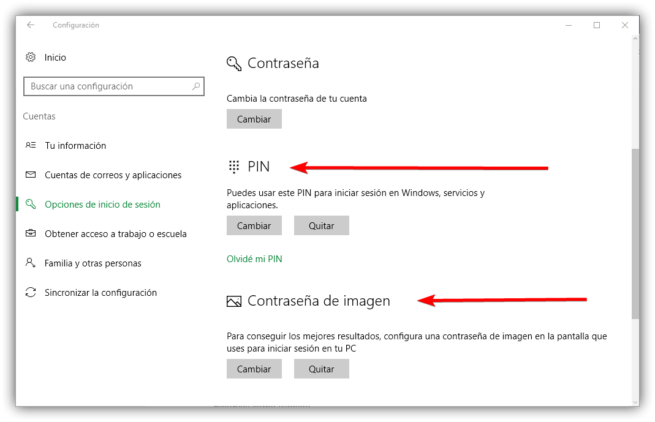
De esta manera, en lugar de tener que escribir una contraseña muy grande que, de normal, sería muy molesto, podemos proteger nuestro ordenador para desbloquearlo simplemente introduciendo un código PIN, como cuando queremos desbloquear un smartphone, e incluso haciendo 3 gestos en una imagen, como, por ejemplo, tres clics en distintos sitios de la misma.
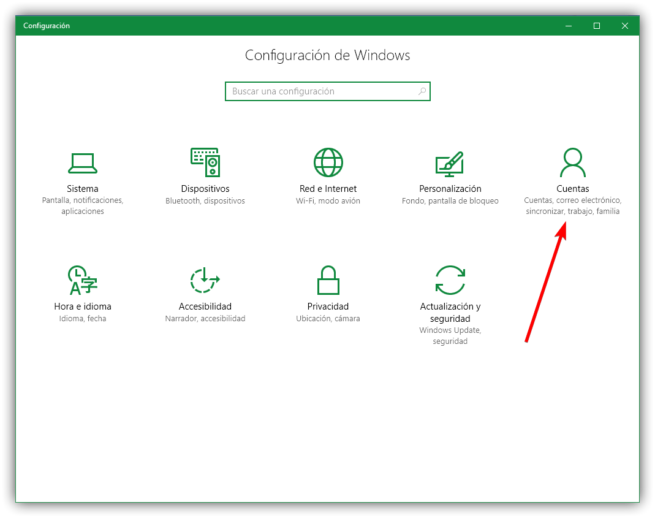
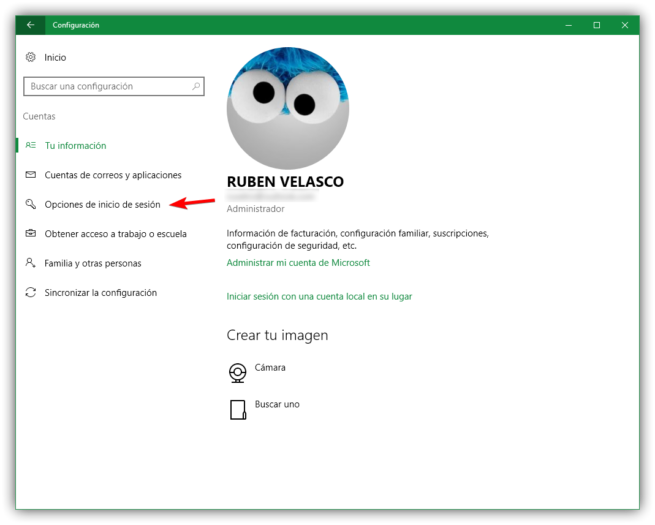

Comentarios
Publicar un comentario