Accede a Google Drive como si fuese una partición más de disco
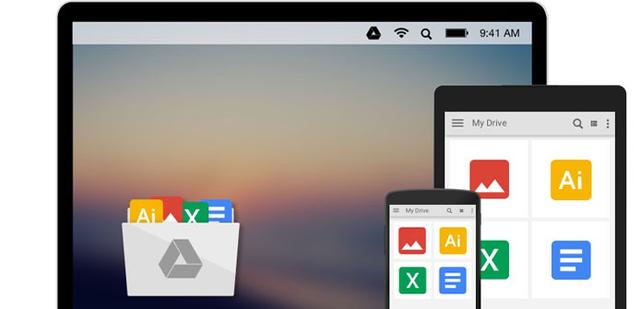
El uso de las diferentes alternativas que hoy día tenemos a modo de plataformas de almacenamiento en la Nube, cada vez está siendo mayor debido a las prestaciones que nos ofrecen. Destacan Dropbox, Box, OneDrive o Google Drive, entre otros muchos servicios de este tipo.
Precisamente de este último es del que os vamos a hablar a continuación, del servicio que ofrece el gigante de las búsquedas para estos menesteres.
En concreto os vamos a hablar de un sistema por el cual podremos trabajar con esta plataforma de almacenamiento en la Nube como si se tratase de una partición de nuestro disco duro local a través de Windows.
Cuando instalamos esta aplicación en nuestro PC con Windows 10, aparece nueva sección de acceso rápido a este servicio en concreto en el panel izquierdo del Explorador de archivos del sistema.
Gracias a este nuevo acceso tenemos la oportunidad de situarnos directamente en nuestra unidad virtual para copiar o descargar ficheros y carpetas de la plataforma de Google.
Sin embargo a continuación os vamos a mostrar una manera para poder usar Drive como una partición normal de disco en el ordenador.
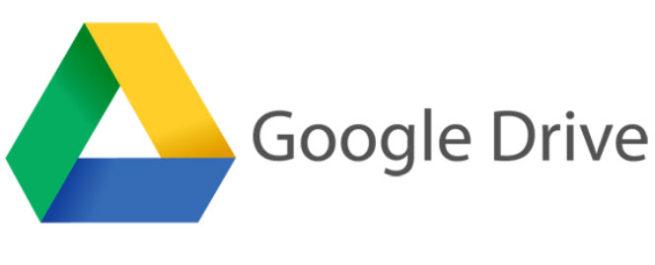
Google Drive como una partición de disco
Para todo ello vamos a usar una herramienta llamada Visual Subst que nos permite precisamente llevar a cabo estas tareas mencionadas para tratar con el sistema de almacenamiento de otro modo.
Asignando a Google Drive el funcionamiento personalizado como si de una partición más se tratase, nos permitirá acceder a este espacio tal y como lo hacemos normalmente a otras particiones de nuestro disco duro local instalado en el PC desde el Explorador de archivos.
Para empezar lo primero que haremos es descargar e instalar Google Drive en el equipo y a continuación acceder a la siguiente ubicación: “C:\Usuarios\[Nombre de usuario] \Google Drive”.
Ahora, para utilizar Google Drive como si de una nueva partición se tratase, instalamos y ejecutamos la anteriormente mencionada herramienta llamada Visual Subst.
Después hacemos clic con el ratón en el menú desplegable en la parte inferior de la ventana de este programa, luego seleccionamos cualquier letra de unidad a la que deseamos asignar la nueva ubicación de la unidad virtual de la plataforma de Google.
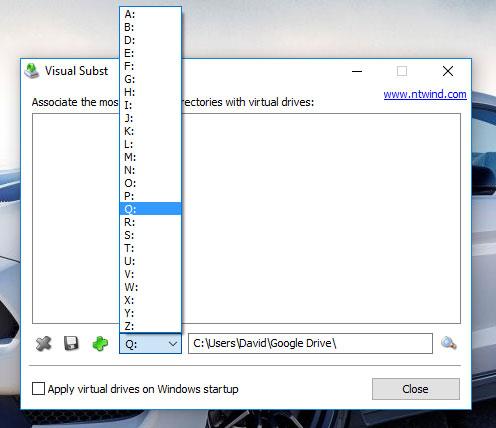
Tras esto, a esa letra de unidad le copiamos la ruta del directorio de ubicación de Google Drive que hemos comentado antes, o bien hacemos clic en el icono de la lupa para situarnos en la misma en la carpeta del disco.
Una vez hecho esto, marcamos la casilla de la parte inferior de la ventana donde dice “Apply virtual drives on Windows startup” y pulsamos en el botón que viene representado por una cruz verde para añadir la nueva unidad al sistema.
A partir de ese instante, cada vez que abramos el Explorador de archivos de Windows, veremos una nueva unidad de disco con la letra seleccionada que en realidad nos da acceso al espacio de almacenamiento en la Nube de Google Drive.

Comentarios
Publicar un comentario