Cómo añadir al menú contextual la opción de copiar ruta de un archivo
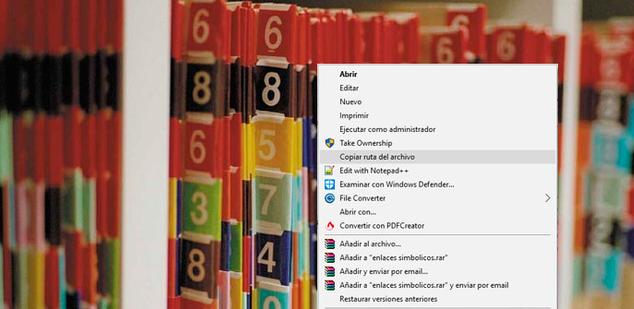
El explorador de archivos de Windows es una de las herramientas del sistema más utilizada por los usuarios, ya que ofrece una interfaz con la que poder navegar por todos los directorios de nuestro disco duro donde almacenamos nuestros archivos.
En numerosas ocasiones seguro que necesitamos copiar la ruta completa de un archivo, incluyendo el nombre del mismo, ya sea para ejecutar determinados comandos desde el símbolo del sistema o simplemente para añadirlo a un documento.
Lo cierto es que desde el explorador de archivos es posible conocer y copiar la ruta exacta, pero esta no incluye el nombre del archivo, por lo que supone primero mostrar la ruta, copiarla y posteriormente copiar el nombre del archivo y copiarlo al final de la ruta.
Sin embargo, desde el menú contextual de Windows es posible realizar esto mostrando el menú extendido manteniendo pulsada la tecla de mayúsculas.
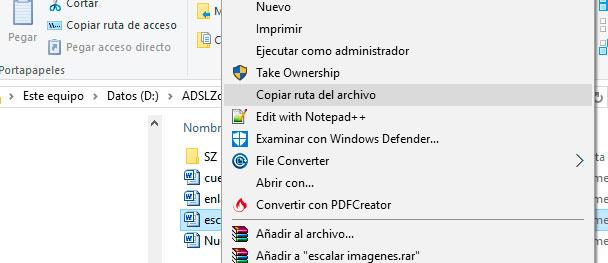
Si eres de los que usas esta función a menudo, seguro que agradecerías tener esta opción en el menú contextual, sin necesidad de estar pulsando la tecla Shit para encontrar dicha opción, por lo tanto, vamos a mostrar cómo añadir la opción Copiar como ruta o Copiar como ruta de acceso al menú contextual.
Lo primero que tenemos que hacer es acceder al registro del sistema, por lo que lanzamos el comando regedit desde la ventana Ejecutar de Windows.
A continuación, vamos hasta la ruta: HKEY_CLASSES_ROOT\Allfilesystemobjects\shell\ y creamos una nueva clave con el nombre windows.copyaspath bajo Shell.
Lo siguiente es crear un valor DWORD de 32 bits dentro de la clave que acabamos de crear con el nombre InvokeCommandOnSelection y asignarle el valor 1 en hexadecimal.
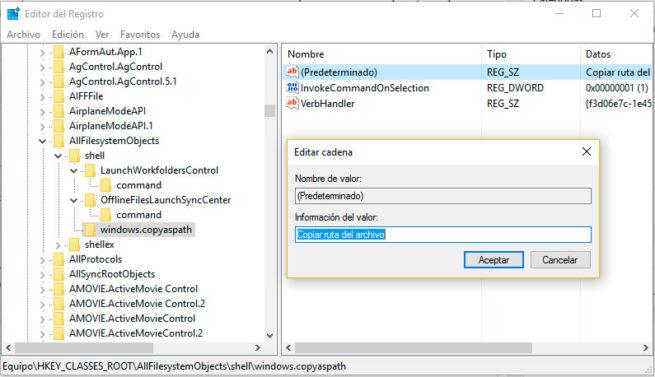
Una vez hecho esto, tenemos que crear también un nuevo valor de cadena con el nombre VerbHandler con el valor {f3d06e7c-1e45-4a26-847e-f9fcdee59be0} y por último, editamos el valor de cadena (Predeterminado) y le asignamos el valor que queremos que se muestre en el menú contextual, por ejemplo, Copiar ruta del archivo.
Ahora, ya podemos ir al explorador de archivos y hacer clic con el botón derecho del ratón sobre cualquier archivo o carpeta y comprobar que nos sale la opción que acabamos de crear en el menú contextual y que se copia la ruta completa y el nombre del archivo en el portapapeles correctamente.

Comentarios
Publicar un comentario