Desactiva la vista previa de las aplicaciones en la barra de tareas en Windows 10
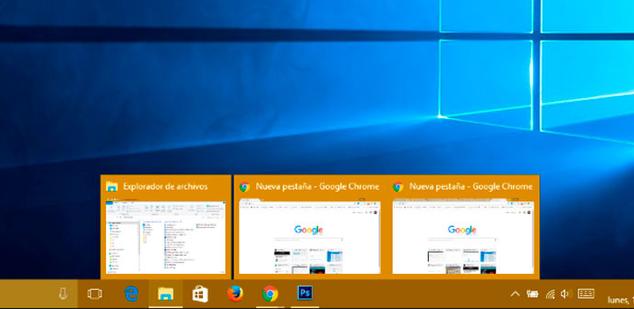
En Windows 10 es posible ver lo que estamos haciendo, tenemos abierto o estamos trabajando en cualquiera de las aplicaciones que tenemos abiertas y ancladas en la barra de tareas, ya que con sólo pasar el cursor del ratón sobre cualquiera de ellas, el sistema nos muestra una vista previa de lo que tenemos. Sin duda, una característica de gran utilidad para la mayoría de usuarios, pero que sin embargo, se puede convertir en un problema para otros muchos.
Concretamente aquellos que cuenten con ordenadores con pocos recursos, pueden ver cómo al pasar el cursor por las aplicaciones abiertas en la barra de tareas, el sistema se ralentiza al intentar mostrar la vista previa de ellas.
Y es que a lo largo del día, puede que sean muchas veces las que pasemos el cursor incluso sin querer por ellas y estemos obligando al sistema realizar un esfuerzo que puede ser innecesario bajo estas circunstancias.

Por lo tanto, para todos aquellos con equipos que cuentan con recursos más justos o aquellos que no quieran tener activa la vista previa de las aplicaciones abiertas y ancladas en la barra de tareas, vamos a mostrar cómo es posible desactivarla realizando una modificación en el registro de Windows 10.
De esta forma, lo primero que tenemos que hacer es ejecutar el comando regedit para abrir una ventana del registro de Windows y una vez ahí, tenemos que navegar hasta la ruta:
HKEY_CURRENT_USER\Software\Microsoft\Windows\CurrentVersion\Explorer\Advanced.
Dentro de esa entrada, debemos crear un nuevo valor DWORD de 32 bits con el nombre ExtendedUIHoverTime. Una vez creado, hacemos doble clic sobre el nuevo valor y le asignamos el valor 30000.

Pulsamos Aceptar para guardar los cambios pero a continuación debemos reiniciar el equipo para que se hagan efectivos.
Como se puede ver, realmente no es una desactivación completa de la vista previa, ya que Windows 10 no lo permite, pero de esta manera, estamos retrasando el tiempo que tarda en mostrarla para que, salvo que nos quedemos con el cursor sobre una de las aplicaciones abiertas en la barra de tareas, el tiempo de espera sea siempre mayor al que estamos sobre cualquiera de ellas y así no tenga que mostrar la vista previa el sistema.
Si en cualquier caso, el tiempo establecido todavía no es el suficiente, siempre podemos volver a editar el valor y aumentarlo aún más hasta que de esa manera Windows 10 no tenga que asignar recursos para mostrar la vista previa.
Comentarios
Publicar un comentario