Cómo monitorizar tus conexiones en Windows 10 sin aplicaciones

Cada día, cuando encendemos el ordenador, raro es el usuario que no se conecta a Internet. De hecho, es algo que el equipo suele hacer de forma automática cada vez que lo encendemos y encuentra una red WIFI de confianza que ya tenemos guardada como puede ser la de nuestra propia casa y más aún si estamos conectados a través de cable.
Mientras navegamos por Internet podemos hacer múltiples tareas, como la descarga de datos, consultar el correo, las redes sociales o jugar online a nuestros títulos favoritos, entre otras muchas cosas. Sin embargo, en ocasiones podemos ver como nuestra conexión va más lenta de lo habitual y se nos complica el poder hacer todo esto que queremos.
Para ello, podemos recurrir a alguna herramienta que nos ayude a obtener toda esta información, pero si no quieres andar instalando más aplicaciones en tu equipo o tener que andar probando varias hasta encontrar la que más nos gusta, vamos a ver cómo podemos hacerlo desde Windows, sin instalaciones, gracias a la utilidad o aplicación NETSTAT incluida en el propio sistema.

Aunque puede que sea una aplicación poco conocida para muchos usuarios, NETSTAT nos va a ayudar a conocer toda la información sobre nuestras conexiones en el PC y su actividad de manera sencilla aunque nunca la hayamos utilizado.
Eso sí, sólo funciona a través de línea de comandos, por lo que necesitamos abrir una ventana de símbolo del sistema con permisos de administrador para hacer uso de ella.
Lo primero que podemos hacer es ejecutar el comando NETSTAT, sin ningún parámetro, y ver la información que se nos muestra en consola. Ahí podremos ver las conexiones activas en este momento en el equipo.
Pero si queremos saber algo más de información sobre nuestras conexiones, entonces tenemos que ir añadiendo parámetros al comando NETSTAT según nuestras necesidades.
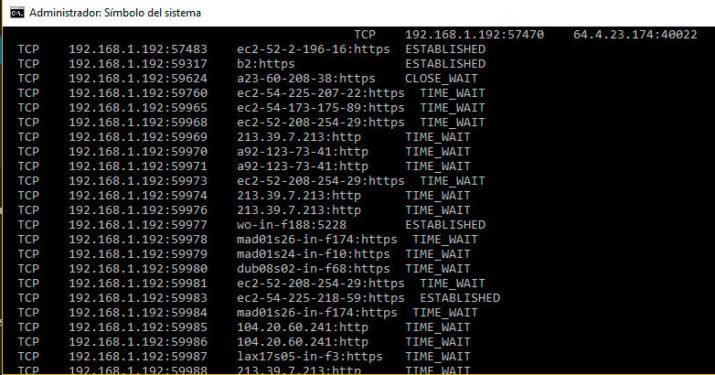
La sintaxis básica de NETSTAT sería algo como NETSTAT [-a] [-b] [-e] [-f] [-n] [-o] [-p proto] [-r] [-s] [-x] [-t] [intervalo]. Siendo el significado de esos parámetros los que podemos ver si ejecutamos el comando NETSTAT ?, tal y como se muestra en la imagen que se muestra a continuación.
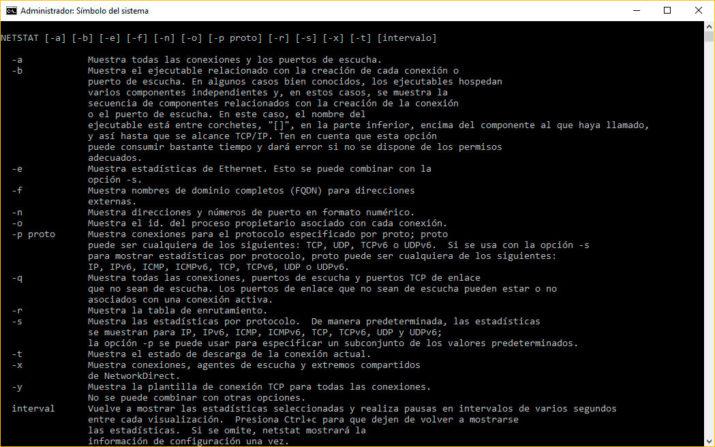
Entre los comandos más interesantes y utilizados para monitorizar la actividad de nuestras conexiones, podemos destacar:
NETSTAT –a, que nos despliega todas las conexiones y puertos abiertos en escucha.
NETSTAT –b, que muestra las aplicaciones o programas que están usando esos puertos. Pudiendo combinar ambos parámetros, es decir, NETSTAT –ab.
NETSTAT –f nos despliega el nombre completo del dominio de cada conexión. Si además le añadimos –n, nos mostrará las direcciones y números de puerto en formato numérico.
NETSTAT –q y –t también son útiles, mostrando las conexiones, puertos de escucha y puertos TCP de enlace que no sean de escucha, así como el estado de descarga de la conexión actual respectivamente.
Todos los parámetros se pueden combinar siempre y cuando respetemos la sintaxis correcta. Además, podemos añadir al final cada cuanto tiempo queremos que NETSTAT rastree nuestras conexiones, por ejemplo, NETSTAT –a 5 que significa que lo hará cada 5 segundos.
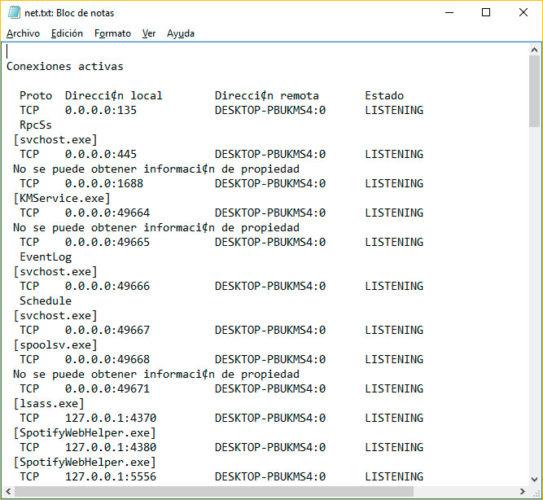
Si además en alguna ocasiones queremos guardar los resultados devueltos por NETSTAT a un fichero de texto, también lo podemos hacer mediante el comando NETSTAT [parámetros] > nombrefichero.txt.
Un ejemplo sería, NETSTAT –abf > conexiones.txt, que nos creará un fichero de texto con el nombre conexiones en la ruta donde hayamos ejecutado el comando.

Comentarios
Publicar un comentario