Cómo cambiar cualquier objeto de color en Photoshop

Cuando hablamos de edición y retoque de imágenes, una de las necesidades que más nos podemos encontrar es la de tener que cambiar el color de algún objeto dentro de una imagen. Si el objeto es una figura con un color uniforme la cosa es sencilla, pero cuando hay efectos de luz o diferentes tonos de un mismo color la cosa se complica un poco. Es por eso que vamos a mostrar cómo hacerlo de una manera sencilla en Photoshop.
En el ejemplo, vamos a utilizar una imagen donde aparece un coche de color naranja y vamos a indicar todos los pasos a seguir para cambiarlo al color que queramos. Lo primero que vamos a hacer es abrir la foto original en Photoshop y separar el objeto que queremos cambiar de color del resto de la imagen, siempre y cuando no lo tengamos ya con un fondo transparente.
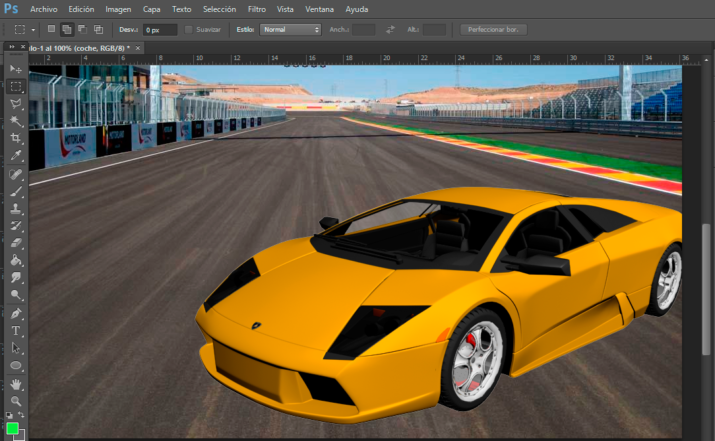
De no ser así, podemos seguir el tutorial que se muestra a continuación, en el que explicábamos hace unos días cómo recortar siluetas en PhotoShop. De esta forma, podremos recortar la imagen que queremos pintar de otro color previamente para pegarla sobre un fondo transparente y ya tendremos parte del proceso hecho.
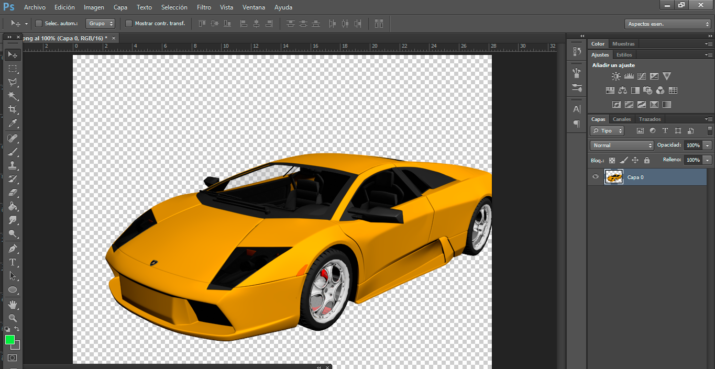
Una vez que tenemos el coche sobre fondo transparente, lo siguiente que vamos a hacer es crear una nueva capa y la rellenamos del color con el que queremos pintar el objeto, en este caso el coche. Si queremos que sea verde, entonces seleccionamos el color que más nos guste de la paleta de colores y rellenamos toda la capa de ese color.
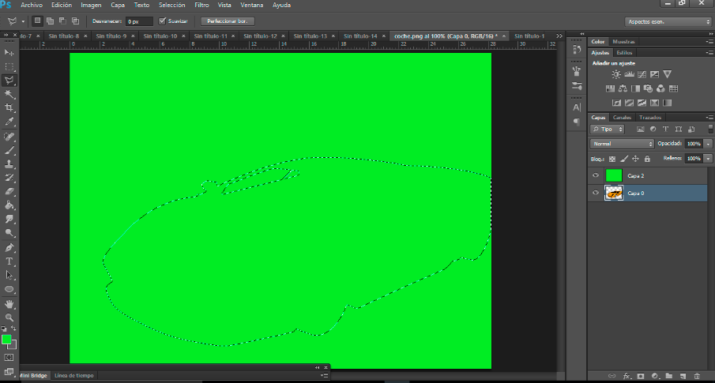
A continuación, seleccionamos la capa original del coche y con la tecla Ctrl presionada pulsamos con el ratón sobre la miniatura de la capa seleccionada. Automáticamente veremos cómo se selecciona la silueta del coche sobre la capa de color uniforme que acabamos de crear.
Ahora, invertimos la selección mediante la combinación de teclas Ctrl + Shift + I, seleccionamos la capa de color que creamos anteriormente y borramos el color de alrededor de la silueta del coche.
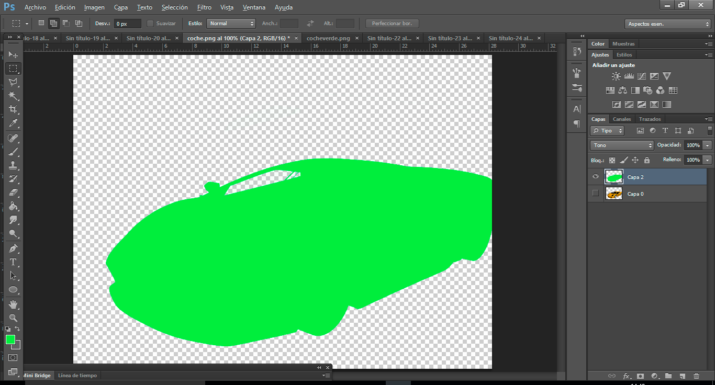
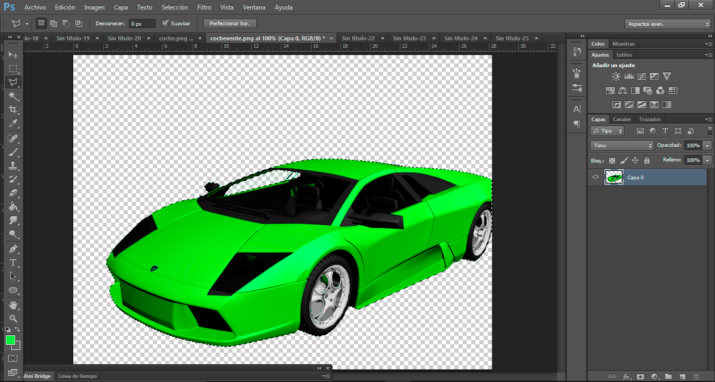
El efecto siguiente es el más sorprendente, ya que desde la capa donde tenemos la silueta del coche pintada de ver, vamos a cambiar el modo de fusión a Tono, y veremos como aparece el coche pintado del color elegido, en este caso el verde.
Por lo tanto, ahora solo queda guardar el resultado como png, con fondo transparente, y pegarlo sobre la imagen original. Si es necesario, para que el recorte quede mejor podemos cambiar el radio de desvanecimiento desde la opción Selección > Modificar > Desvanecer.
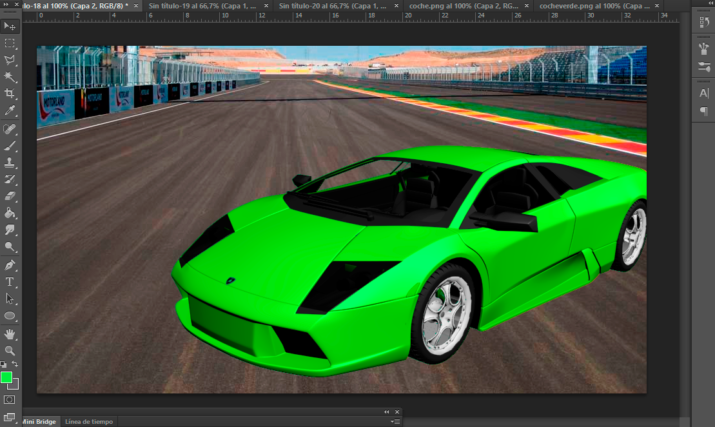
http://www.adslzone.net/2016/11/cambiar-cualquier-objeto-color-photoshop/
Comentarios
Publicar un comentario