Fija un acceso directo a CMD o PowerShell en el explorador de Windows
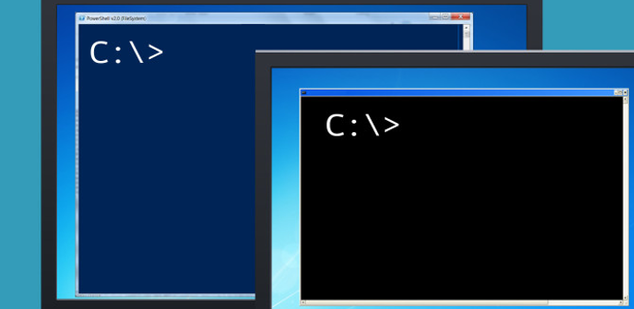
Aunque la mayoría de las tareas que realizamos con nuestro ordenador las solemos hacer desde el escritorio de Windows y con el ratón, hay situaciones en las que debemos ejecutar algo desde el terminal del sistema operativo, ya sea en modo símbolo de sistema, CMD, o PowerShell. Esto implica, además, que, una vez abierto el terminal, debemos movernos por el árbol de directorios hasta la ruta en la que queremos trabajar, con la pérdida de tiempo que esto supone.
Por suerte, existen muchas formas de abrir una ventana de MS-DOS o PoweShell apuntando directamente a una carpeta concreta de manera que no tengamos que desplazarnos manualmente hasta ella.
Hace varios días vimos cómo es posible abrir una ventana de MS-DOS apuntando a nuestra carpeta actual tecleando directamente “cmd” en la barra de direcciones del explorador de Windows.
Sin embargo, este truco tenía ciertas limitaciones, como, por ejemplo, que la ventana de CMD tendría permisos de usuario y no podríamos realizar tareas administrativas desde ella.
Tras investigar un poco, hemos encontrado una forma muy sencilla para poder abrir tanto un terminal de CMD como uno de PowerShell apuntando directamente a una carpeta específica y, sobre todo, con permisos de administrador.
Cómo abrir CMD o PowerShell desde el explorador de archivos de Windows con permisos de administrador
El explorador de archivos de Windows 10 nos permite configurar una serie de accesos directos en la barra de tareas del mismo. Para configurar estos accesos directos, lo único que debemos hacer es abrir una ventana cualquiera en nuestro explorador y pulsar sobre el menú Archivo para ver dos apartados en concreto:
- Abrir símbolo de sistema.
- Abrir Windows PowerShell.

Si elegimos cualquiera de los dos apartados podremos veremos la posibilidad de abrirlo tanto con permisos de usuario como con permisos de administrador.
Para fijar un acceso directo al explorador, lo único que debemos hacer es pulsar sobre el que queremos con el botón derecho y elegir la opción “Agregar a la barra de herramientas de acceso rápido“.

Repetimos el mismo proceso con el resto de herramientas que queramos. Por ejemplo, podemos añadir un CMD para usuario, uno para administrador y sus correspondientes accesos a PowerShell.
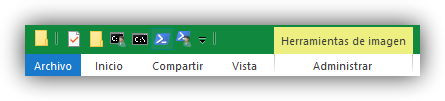
Listo. Ahora, si nos desplazamos hasta una carpeta en concreto y pulsamos sobre estos nuevos iconos de acceso directo y pulsamos, por ejemplo, sobre el icono de CMD con permisos de administrador (el primero en la imagen anterior) veremos cómo se nos abre una nueva ventana de CMD con dichos permisos y apuntando directamente al directorio que tenemos abierto en el explorador.

De esta manera, siempre tendremos un acceso directo a mano desde el que vamos a poder abrir con un solo clic una ventana de símbolo de sistema o de PowerShell, tanto con permisos de usuario como de administrador, que está apuntando directamente al directorio desde el que la ejecutamos, evitando tener que desplazarnos hasta él utilizando el comando CD ni tener que abrirla desde el atajo de Shift + botón derecho del ratón.
Comentarios
Publicar un comentario