Cómo desactivar las notificaciones de la app Correo en Windows 10
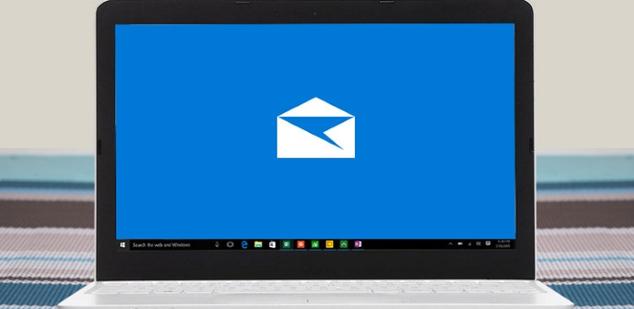
Una de las principales características de Windows 10 es la plataforma universal de Microsoft, con la que la compañía pretende estandarizar el uso de aplicaciones similares a las de los móviles y que funcionen por igual en todos sus sistemas, por ejemplo, en la Xbox One.
Además, como parte de la universalización, este nuevo sistema operativo cuenta con un completo centro de notificaciones donde podremos tener siempre a mano todas las notificaciones, tanto del propio sistema como de las aplicaciones instaladas en él, algo muy práctico pero que, en ocasiones, puede llegar a ser algo molesto.
Hoy en día, la mayoría de nosotros estamos acostumbrados a utilizar los clientes web de correo electrónico, como es Gmail o Inbox, para ver todo nuestro correo, ya que los clientes como Outlook, Thunderbird e incluso esta nueva app llamada Correo han pasado un poco a segundo plano.
Sin embargo, Microsoft activa por defecto esta app en el sistema operativo y, además de quedar funcionando en segundo plano, cada vez que recibimos un correo este aparece en el centro de notificaciones, teniendo siempre algo “pendiente” que, de usar webmail, no debería estar.
Por suerte, es muy sencillo desactivar estas notificaciones en la app de Correo de Windows 10, y lo explicamos a continuación.
Cómo desactivar las notificaciones de Correo en Windows 10
Para desactivar estas notificaciones, lo primero que debemos hacer es abrir la correspondiente aplicación desde su icono o buscándola desde la app Cortana.
Una vez dentro, pulsaremos sobre el icono con forma de engranaje que aparece en la parte inferior izquierda de la ventana, debajo de las diferentes bandejas de entrada, y veremos cómo a la derecha nos aparece un menú de configuración.

En él, debemos pulsar sobre “Notificaciones” y veremos un nuevo apartado como el siguiente.
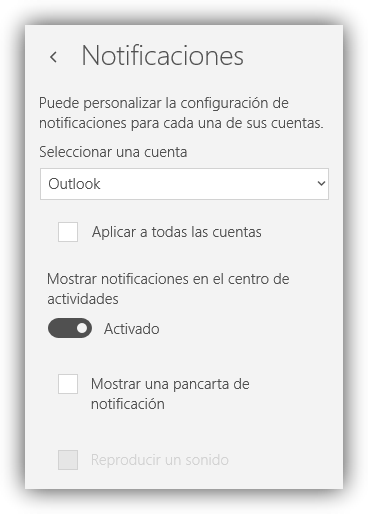
Aquí, lo único que debemos hacer es pulsar sobre le interruptor “Activado” para que cambie su estado a “Desactivado“. Debemos repetir este proceso en cada una de las cuentas de correo electrónico que tengamos añadidas a esta app de Correo o, también, marcar la opción “Aplicar a todas las cuentas“.
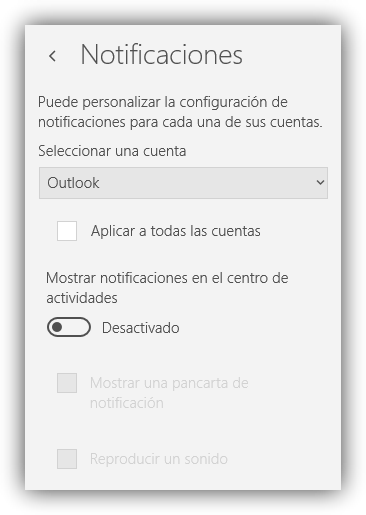
Tras ello, ya podemos cerrar la aplicación y el programa no nos volverá a mostrar más notificaciones. En caso de querer volver a utilizar esta app podemos, sin problemas, volver a activar las notificaciones siguiendo el proceso inverso, es decir, pulsando de nuevo sobre el botón “Desactivado” para cambiar su estado a “Activado”.
Comentarios
Publicar un comentario