Desactiva la pantalla de bloqueo en Windows 10 Anniversary Update
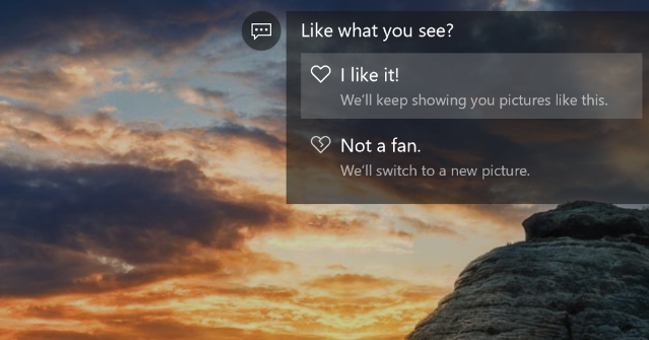
Una de las novedades que llegaron con el lanzamiento de Windows 10 es una nueva pantalla de bloqueo, por encima de la pantalla de login, que nos permite mostrar imágenes personalizadas, incluso aleatorias de la base de datos de Microsoft, para dar al sistema de una apariencia más agradable.
Antes de poder iniciar sesión es necesario desplazar esta pantalla hacia arriba, algo que, aunque para los usuarios de pantallas táctiles puede ser muy útil, en un ordenador de sobremesa o portátil puede no serlo tanto.
Los usuarios de la primera versión de Windows 10, incluso de primera actualización, conocida como Novembre Update, podía desactivar esta pantalla de bloqueo fácilmente modificando tan solo una entrada en el registro de Windows para ocultarla y que el sistema nos mostrará directamente la pantalla de inicio de sesión en lugar de esta pantalla intermedia.
Con la llegada de Windows 10 Anniversary Update, Microsoft ha cambiado el funcionamiento de esta pantalla de bloqueo y, ahora, este sencillo truco ha dejado de funcionar, impidiendo que los usuarios puedan desactivar esta pantalla intermedia.
Por suerte, los usuarios, insatisfechos con que Microsoft haya eliminado este truco y, aun así, siga sin facilitar una opción para deshabilitar esta característica, han investigado hasta dar con una nueva forma de deshabilitar esta pantalla de bloqueo.
Para ello, simplemente debemos utilizar la herramienta “Directiva de seguridad local” de Windows para impedir que la aplicación encargada de mostrar esta pantalla se ejecute, mostrando directamente la pantalla de inicio de sesión sin tener que hacer clic o deslizar la de bloqueo.
A continuación, os facilitamos un completo manual en el que os explicamos paso a paso cómo desactivar esta pantalla.
Cómo desactivar la pantalla de bloqueo en Windows 10 Anniversary Update
Debido a que los usuarios de Windows 10 Home no tienen acceso a las directivas del sistema operativo, este truco es solo válido para los usuarios de Windows 10 Pro. Por el momento, los usuarios de la versión Home no tienen ninguna forma de eliminar esta característica, aunque algunos usuarios avanzados siguen investigando para intentar dar con otra forma de hacerlo.
Además, durante nuestras pruebas hemos notado que la pantalla de bloqueo se reactivaba algunas veces, especialmente cuando el sistema quedaba en reposo y con la sesión bloqueada durante bastante tiempo, algo raro ya que, según parece, ignora las directivas de seguridad, pero no siempre.
Cómo desactivar la pantalla de bloqueo en Windows 10 Anniversary Update
Una de las características que llegó con Windows 10 fue una nueva pantalla de bloqueo, similar a la de los smartphones, la cual mostraba una imagen junto a la hora y las notificaciones más importantes de nuestro Windows de manera que, antes de poder introducir la contraseña de nuestra cuenta para iniciar sesión, tuviéramos que deslizarla hacia arriba o hacer clic en ella para pasar dicha pantalla de bloqueo.
Esto, aunque es cómodo de utilizar y bonito para smartphones y tablets, en el caso de un ordenador es bastante molesto e inútil, por lo que muchos usuarios de Windows 10, mediante una simple modificación del registro, decidían desactivarla y mostrar directamente la pantalla de inicio de sesión.
Con la llegada de Windows 10 Anniversary Update, Microsoft ha inhabilitado el truco del registro impidiendo que los usuarios puedan mantener sus equipos sin la pantalla de bloqueo.
Por suerte, aunque el truco del registro ha dejado de funcionar, aún es posible desactivar esta característica en Windows 10 Pro Anniversary Update mediante las Directivas de seguridad del sistema operativo.
Aunque Microsoft ha bloqueado algunas directivas por defecto, como la de desactivar la pantalla de bloqueo y la de quitar las aplicaciones promocionadas como Candy Crush, los usuarios siempre encuentran una forma de salirse con la suya.
Lo primero que debemos hacer es buscar en Cortana “Directivas de seguridad local” y ejecutar dicha herramienta. Veremos una ventana similar a la siguiente.

Desde aquí accederemos a “Directivas de restricción de software > Reglas adicionales“.

A continuación, hacemos clic con el botón derecho sobre la parte derecha de la ventana y elegimos la opción “Regla de nueva ruta de acceso“. Se nos abrirá una ventana donde debemos configurar los siguientes elementos:
- Ruta de acceso:
C:\Windows\SystemApps\Microsoft.LockApp_cw5n1h2txyewy
- Nivel de seguridad: No permitido.
- Descripción: Desactivar pantalla de bloqueo de Windows 10.

Aplicamos la regla y listo. A partir de ahora, la pantalla de bloqueo de Windows 10 Pro Anniversary Update ha quedado desactivada, viendo directamente nuestra pantalla de inicio de sesión.
Debido a que los usuarios de la versión “Home” no tienen acceso a las Directivas de seguridad del sistema operativo, este truco solo es válido para la versión “Pro” de Windows 10. Los usuarios de la versión “Home”, a día de hoy, no tienen ninguna manera de desactivar esta función.
No me funciona. Sigue apareciendo la pantalla con su paisaje antes de poder teclear el pin de entrada. Y tampoco se activa el bloque numérico
ResponderEliminarNo me funciona. Sigue apareciendo la pantalla con su paisaje antes de poder teclear el pin de entrada. Y tampoco se activa el bloque numérico
ResponderEliminarBuenas noches montamia. Imagino habrás hecho una copia de seguridad antes de cualquier cambio y doy por hecho que tienes Windows 10 Pro. Esta aplicación no la he usado para cambiar la apariencia, probé otra y miro en el disco duro si doy con el nombre. Apareció: Mr.GRiM Black Themes RS1. Es sencillo de usar pues solo lleva un instalador y una serie de temas que son los que te cambian la apariencia. Información: Sólo descomprimirlo en cualquier lugar, y ejecutar el install.cmd como administrador. Todos sus temas serán colocados en el disco duro, UXStyle.exe se ejecuta en segundo plano, y se instalará la versión fija de Tihiy de la vieja Nueva Explorer y configurado correctamente. Todo lo que necesita hacer es ir a la configuración del tema en Configuración -> Personalización -> Temas -> Ajustes de tema, y elegir entre cualquiera de sus temas. Perdona mi inglés...
ResponderEliminarMe puedo hacer responsable de que los enlaces publicados funcionen en condiciones pero necesitaría un equipo y trabajar en modo virtual para probar las aplicaciones. De momento es imposible hacerlo aunque seamos 2 administradores en el blog.
Un saludo y que pases un buen fin de semana.
Yo lo que deseo es que al iniciar el ordenador no me ponga ningún paisaje sino que aparezca directamente la pantalla azul en la que pongo ki contraseña de entrada. Y no quierer otros programas. No se si alguien dará con la solución. Los de Windows 10 ya podían pensar un poco en los demás y dejarla aparición de la pantalla decorativa como una opción que pudiéramos eliminar sin tener que rompernos la cabeza
ResponderEliminar