Cómo cambiar el tiempo de espera en la pantalla de bloqueo de Windows 10

Por defecto, la pantalla de bloqueo de Windows 10 se apaga si pasa más de un minuto sin utilizarse, con el fin de que el ordenador no gaste batería cuando no está en uso. Sin embargo, es probable que alguno de vosotros quiera cambiar el tiempo, ya sea porque le guste mirar la foto que tiene puesta o porque quiere tener a Cortana siempre a mano. Sea por el motivo que sea, en Softzone os vamos a explicar cómo cambiar de una manera fácil el tiempo de apagado en la pantalla de bloqueo.
Para cambiar el tiempo de espera en la pantalla de bloqueo de Windows 10 el procedimiento que ha propuesto Microsoft es poco entendible. Queremos decir que no entendemos el motivo de hacer más complicado algo que se podría hacer con dos clics.
Sin embargo, desde Redmond decidieron que cambiar el tiempo de apagado de la pantalla de bloqueo era algo realmente serio y por ello han decidido que el usuario tiene que pasar por el editor de registro.
Pues bien, por este motivo, primero tenemos que ir al editor de registro poniendo ‘regedit’ en el Menú Inicio. Una vez hecho esto, deberemos ir a la carpeta 8EC4B3A5-6868-48c2-BE75-4F3044BE88A7 siguiendo este camino:
HKEYLOCAL_MACHINE\SYSTEM\CurrentControlSet\Control\Power\PowerSettings\7516b95f-f776-4464-8c53-06167f40cc99\8EC4B3A5-6868-48c2-BE75-4F3044BE88A7.

Una vez ahí, hacemos doble clic en Attributes y cambiamos el valor del recuadro al número 2.
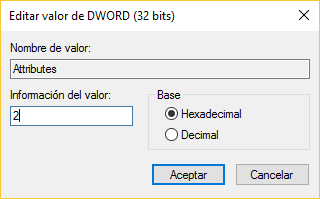
Opciones de energía para cambiar el tiempo de la pantalla
Después de cambiar el número en el editor de registro tenemos que ir a ‘Opciones de energía’, situado en el Panel de control, aunque podemos ir directamente desde el Menú Inicio y una vez ahí, pinchamos en ‘cambiar la configuración del plan’.
Después, solo tenemos que pinchar en ‘Cambiar la configuración avanzada de energía’ para llegar a la ventana donde al fin podremos cambiar de una vez por todas el tiempo de espera en la pantalla de bloqueo.

Solo tenemos que abrir el apartado ‘Pantalla’ y llegar a donde pone ‘Tiempo de espera del apagado de la pantalla en el bloqueo de consola’ y cambiar el tiempo a lo que consideremos oportuno.

Pues bien, esto es todo. Como dijimos al principio es difícil de entender que Microsoft haga ir al editor de registro, que recordemos que es algo serio y que por tanto hay que tener mucho cuidado con él, para cambiar algo tan básico como el tiempo de apagado de pantalla.
Pero es lo que hay. Así que, si lo hacéis, tened bastante cuidado con el famoso regedit y no toquéis nada más que lo que hemos indicado.
http://www.softzone.es/2016/08/como-cambiar-el-tiempo-de-espera-en-la-pantalla-de-bloqueo-de-windows-10/
Comentarios
Publicar un comentario