Cómo calibrar tu mando para juegos en Windows 10

Dependiendo de unos juegos u otros, es posible que nos sea más cómodo utilizar teclado y ratón para jugar que utilizar otras técnicas como un mando. Sin embargo, cada vez los juegos son más sencillos de controlar y están adaptado a mando ya que, generalmente, son multiplataforma y cuentan con sus respectivas versiones de consola.
Sin embargo, para garantizar un correcto control de juego es posible que tengamos que calibrar el mando, asignando a un 0 real los valores nulos del mando.
En este artículo vamos a explicar cómo podemos calibrar un mando en nuestro sistema Windows 10 y la importancia de hacerlo, especialmente cuando tenemos problemas al controlar algún juego con el mando.
La importancia de la calibración
Por lo general los mandos suelen funcionar bien y ser precisos, sin embargo, es posible que por algún error de software Windows detecte mal los valores que devuelve el mando, por lo que debemos volver a calibrarlo para asignar los valores por defecto a 0 y poder obtener los resultados más precisos posibles.
También es posible que al conectar algunos mandos (especialmente los de marcas poco conocidas, controladores conectados a través de un adaptador o aquellos con controladores muy antiguos) debamos realizar una calibración para que Windows guarde sus valores al no contar con ellos por defecto en su base de datos.
Obviamente, la calibración también nos va ayudar tanto a conocer a qué corresponde cada uno de los botones del mando como a detectar posibles problemas físicos que puedan estar haciendo que el mando funcione mal, más allá de la calibración.
Windows 10, un sistema operativo pensado para jugadores
Con el auge de las videoconsolas y los preocupantes niveles de piratería, los juegos de PC han estado pasando una mala racha. Sin embargo, gracias a Steam el problema de la piratería está solucionado, reduciéndose esta prácticamente al mismo nivel que el de videoconsolas.
También, el hardware de un PC junto a un software de última generación como DirectX 12 han demostrado en muchas ocasiones ofrecer mejores gráficos y mejor rendimiento de un juego en un PC que en una videoconsola por lo que, si las desarrolladoras saben aprovechar la oportunidad, es posible que el PC vuelva a recuperar su gloria como centro de entretenimiento.
Para finalizar, recordamos que a día de hoy hay confirmados varios títulos para PC que, hasta hace poco, eran exclusivos de videoconsola:
- Quantum Break
- Gears of War 4
- ReCore
- ScaleBound
- Fable Legends
También es digno de mención Halo 5, aunque este aún no está confirmado. Si utilizáis el PC para jugar, y os gusta jugar con mando por comodidad, desde SoftZone os recomendamos el mando de Xbox 360 ya que prácticamente todos los juegos compatibles con mando están mapeados para este mando.
Cómo calibrar un mando en Windows 10
Lo primero que debemos hacer es conectar el mando a nuestro ordenador (tanto por USB como de forma inalámbrica, según el tipo de mando que utilicemos) y asegurarnos de que sus controladores están correctamente instalados.
Una vez que nuestro mando está conectado y Windows lo tiene identificado, abrimos el nuevo menú de configuración de Windows 10.

A continuación, abrimos el apartado “Dispositivos” y, en la parte inferior, pulsamos sobre “Dispositivos e impresoras“.

Se nos abrirá una nueva ventana con todas las impresoras y todos los dispositivos conectados a nuestro ordenador. Hacemos clic derecho sobre el mando que hemos conectado y elegimos “Configuración del dispositivo de juego“.

Senos abrirá la ventana de propiedades del mando.
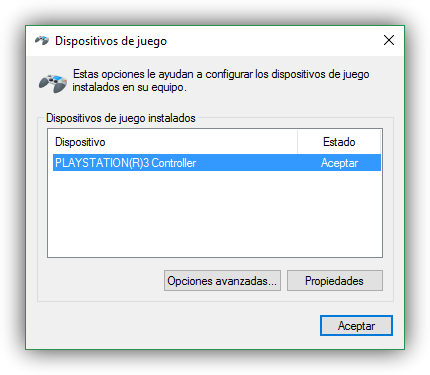
Pulsamos sobre el botón “Propiedades” y veremos una nueva ventana.
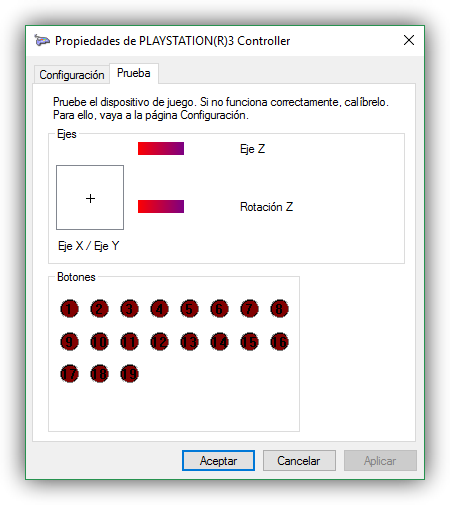
Desde esta ventana podemos comprobar el funcionamiento del mando. Podemos mover los joysticks o pulsar los botones y ver cómo los reconoce Windows.
En la parte superior vemos una pestaña llamada “Configuración“. Pulsamos sobre ella y podremos ver las opciones de configuración de nuestro mando.
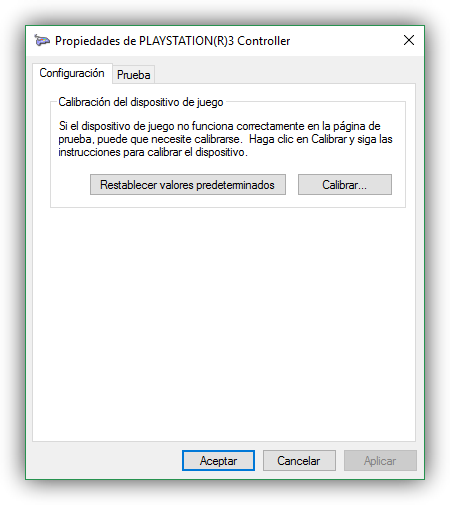
Podemos restaurar los valores predeterminados del controlador (en caso de que hayamos calibrado mal el mando) o realizar una calibración.
Pulsamos el segundo botón y se nos abrirá un asistente de calibración.

Lo único que nos queda por hacer es seguir este asistente hasta el final, realizando los pasos que nos va indicando (por ejemplo, mover los joysticks, centrarlos, pulsar los botones, etc).
Una vez finalice se guardarán los cambios y podemos volver a la ventana de prueba del mando para ver de nuevo qué tal funciona.
Comentarios
Publicar un comentario