Cómo cambiar Paint por Paint 3D en Windows 10

Aunque era algo que se esperaba, parece que la famosa herramienta que tanto tiempo viene acompañando al sistema operativo de Microsoft, Paint, dará el relevo al ya conocido como Paint 3D. Según hemos podido saber, el popular Paint es una de las aplicaciones que Microsoft va a eliminar en la próxima versión de su sistema operativo Windows 10 Fall Creators Update.
De hecho si cuentas con Windows 10 Creators Update, ya tendrás la nueva herramienta instalada en tu ordenador. No obstante, si eres de los que no necesitas una herramienta tan avanzada para crear o realizar sencillas imágenes o retoques, vamos a mostrar a continuación cómo cambiar Paint por Paint 3D En Windows 10.
Aunque como su propio nombre indica la nueva versión ofrece al usuario una herramienta más creativa con la que poder realizar efectos e imágenes en tres dimensiones, también va a permitir seguir usando un panel 2D y unas herramientas muy similares a las que ya todo el mundo conoce del Paint de toda la vida.
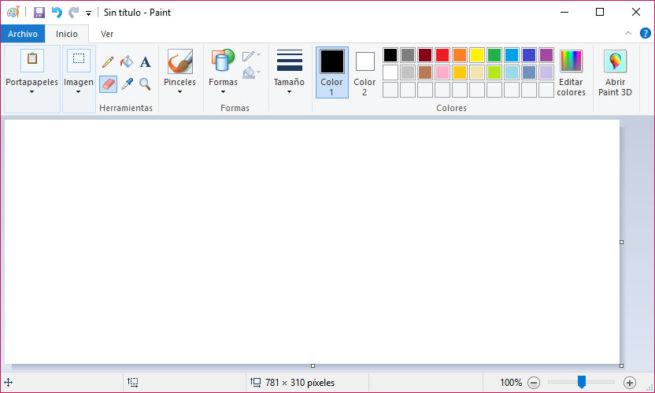
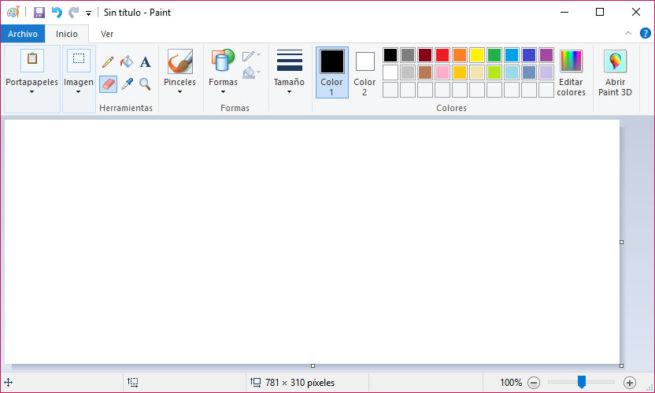
Así puedes editar imágenes en 2D al puro estilo de Paint desde Paint 3D
Con la interfaz de la versión 3D en nuestra pantalla, podemos ver cómo por defecto Paint 3D nos muestra un lienzo en 2D prácticamente igual al de la versión anterior, ya que para ver el lienzo en 3D debemos pulsar sobre el icono del ojo que aparece en la barra de la parte inferior de la interfaz y que nos permite cambiar el zoom.
Por lo tanto, mientras que no marquemos la opción del cubo que aparece en la parte superior de Paint 3D y mantengamos la vista del panel en 2D, podremos hacer uso de Paint 3D como si de anterior versión se tratase.
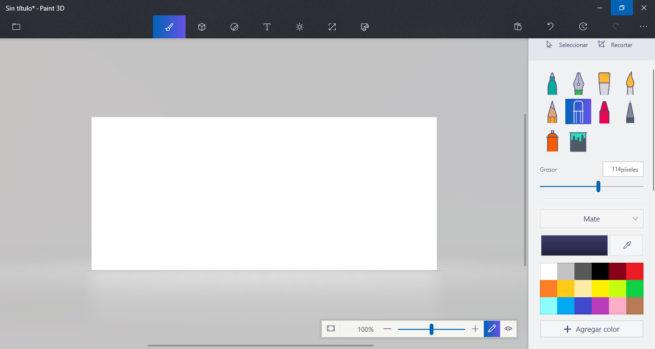
En el panel derecho es donde nos vamos a encontrar con las herramientas propias para la edición y retoque de imágenes. Mientras que en Paint las encontramos en la parte superior, en Paint 3D las tenemos accesibles desde el panel derecho.
Ahí vamos a poder mostrar y seleccionar las herramientas de edición y recorte. Entre las primeras, podemos encontrar las ya conocidas como el lápiz, el borrador el bote de pintura para rellenar o los diferentes tipos de pinceles, así como el selector de color y la paleta de colores para utilizar en las herramientas.
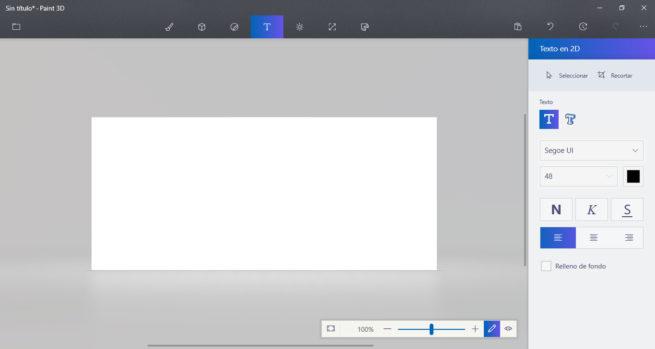
Además, una vez que seleccionemos una de estas herramientas, como por ejemplo los pinceles, también nos dará la opción de cambiar el tamaño del pincel, el color, etc.
Desde las distintas opciones que encontramos en la parte superior de Paint 3D, también podemos acceder a las herramientas de texto, configuración del tamaño del lienzo, si lo queremos hacer transparente. etc.
Si quieres conocer más a fondo cómo descargar, instalar o usar Paint 3D, te recomendamos que sigas este enlace donde te los explicamos en detalle.
Comentarios
Publicar un comentario