¿Quieres eliminar CCleaner del PC sin dejar rastro? Así puedes

Dentro de los softwares desarrollador para poder limpiar y optimizar nuestro ordenador con Windows, hay uno que se hizo imprescindible hace años como es CCleaner. Este en un primer momento diseñado por Piriform, convirtiéndolo en uno de los referentes para realizar esta labor. Sin embargo, desde que Avast se hiciera cargo de su desarrollo, hay cierta desconfianza alrededor de este. Es por ello que si lo tenemos instalados y preferimos desinstalarlo por completo sin dejar rastros os proponemos las mejores opciones para ello.
Y es que desde que Avast se hiciera con CCleaner en 2018 a cambio de una gran cantidad de dinero, la empresa ha ido buscando métodos para amortizar la inversión en el menor tiempo posible. Algunos de estos métodos han hecho que el programa dejara de ser tan recomendable que lo era en sus orígenes. Por lo tanto, si lo tenemos instalado, os vamos a contar algunos motivos por lo que deberíamos eliminarlo y cómo llevar a cabo su desinstalación por completo.
¿Se acabaron los problemas con CCleaner?
Los cambios introducidos en el software original de CCleaner hicieron que ya no fuera del todo recomendable tenerlo instalado. Desde su adquisición por parte de Avast, el programa ha dejado de ser 100% gratuito y funcional a ser de pago y más limitado, con publicidad y con cierta polémica en cuanto al uso que hacen de nuestros datos, que parecen haberse solucionado.
Publicidad e instalación de software no deseado
Avast introdujo en su limpiador otro tipo de software no deseado como antivirus o navegadores desconocidos que se instalaban durante el proceso de instalación de CCleaner. Si bien, son opciones y el usuario puede deshabilitar antes de comenzar la instalación, lo cierto es que los más despistados o aquellos que no se paran a leer terminaban con un software que no necesitan instalado en su ordenador. Junto a ello, también se incluía banners de publicidad que llegaban a resultar bastante molesto y que se usaban para mostrar otros productos de la compañía.
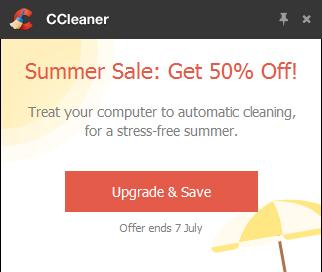
En cambio, ahora, el instalador es más claro a la hora de ofrecernos instalar software adicional y los banners de publicidad son bastante más limitados que en sus comienzos, por lo que no resultan tan sumamente molesto.
Recopilación de datos
A partir de 2018 al instalar CCleaner aceptamos unos términos y condiciones que permitían a la compañía poder compartir información recolectada con terceras personas que «no son parte de Avast Group» según se especificaba literalmente, y que afectaba a todos los usuarios de la versión gratuita ya que solo era posible desactivar esta opción si disponíamos de la versión Pro de pago.
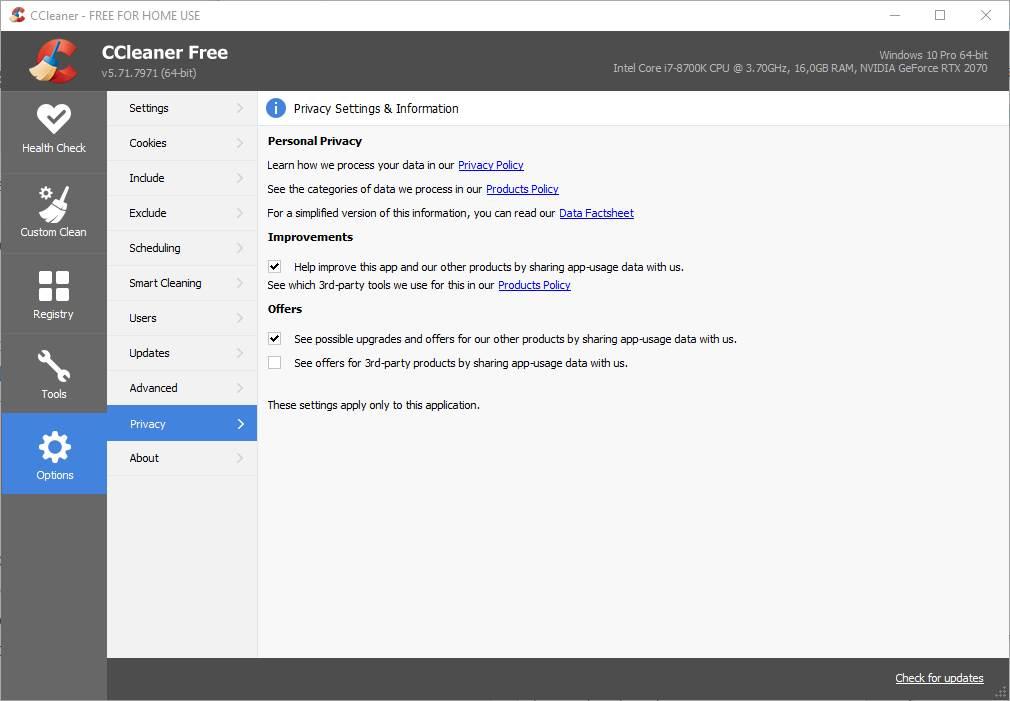
Por suerte ya solo se utiliza Google Analytics para poder analizar algunos datos con fin de mejorar el servicio, mediante el uso de datos anónimos (sistema operativo, idioma, versión del producto, etc.) a fin de mejorar el producto. Además, ya sí es posible que tanto usuarios de pago como los de la aplicación gratuita, puedan desactivar esta función para compartir los datos.
Procesos en segundo plano
Cuando usamos un programa para limpiar y optimizar el ordenador es importante que sea lo más invisible posible, pero en la versión 574 de noviembre de 2020 ocurría todo lo contrario, pue cuenta con un proceso llamado CCleaner64.exe, relacionado con la telemetría de Avast, que está en constante ejecución y que consume tanto memoria como CPU del ordenador.
Sin embargo, en las últimas versiones el programa funciona sin problema por lo que es importante que, si lo usamos, lo hago con la versión más reciente posible. En caso de que no usemos funciones como limpieza automática, es conveniente desactivarla y así evitar procesos en segundo plano.
¿Por qué desinstalar? La versión gratis es limitada
Cabe recordar que CCleaner nunca ha sido un programa 100% gratis, sino que se englobaba dentro de los softwares Freemium, y contaba con una versión gratuita y otra Pro para usuarios avanzados, que incluía funciones opcionales y no afectaba a su rendimiento base. Avast limitó funciones de su versión gratuita, y no permite usar PC Health Check, ni actualizar el software instalado en el PC, ni tampoco realizar una limpieza completa del sistema, lo cual hace que la versión gratuita no sea tan recomendable.
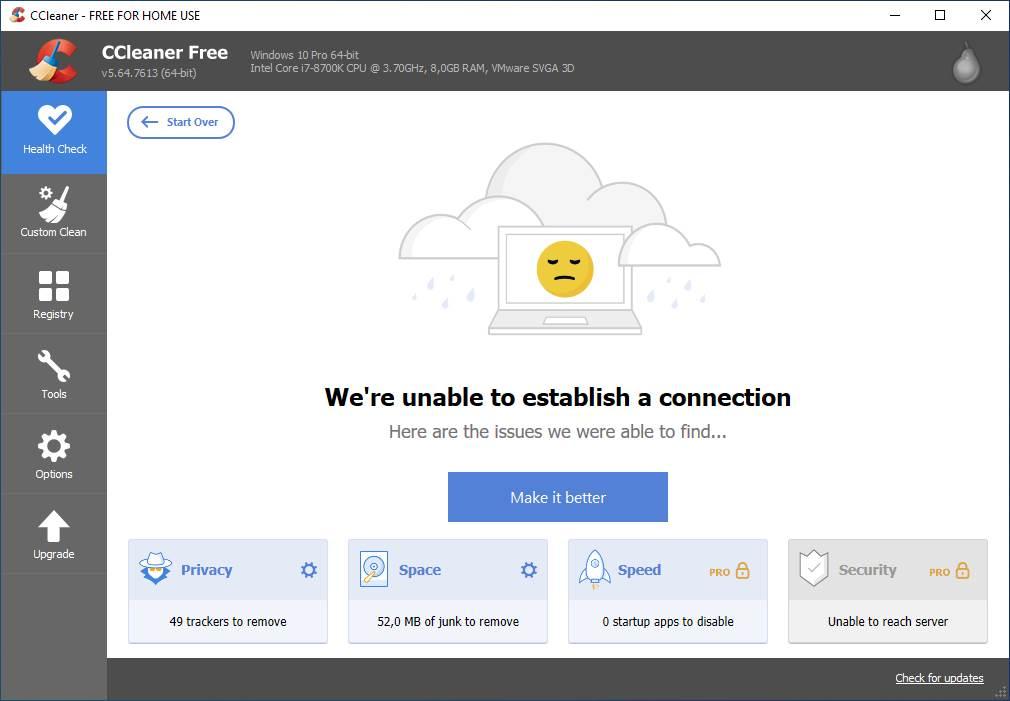
Es verdad que no todas las funciones se han eliminado y que la mayoría han estado siempre disponibles en la versión gratuita del programa. Pero si queremos optimizar, limpiar y mejorar nuestro PC al completo, no queda más remedio que comprar la licencia, por lo que la versión gratuita se nos puede quedar algo corta en prestaciones sobre todo en comparación con la competencia.
Formas de desinstalar CCleaner
A pesar de haber corregido sus problemas, en el caso de que nos hayamos cansado de CCleaner y queremos eliminarlo de nuestro ordenador, disponemos de diferentes formas para ello. Ya sea usando su propio desinstalador, o el que incluye el propio Windows y al que podemos acceder desde el panel de Configuración o el Panel de control. También podemos usar programas de terceros como HiBit Uninstaller.
Antes de empezar con cualquiera de estas opciones debemos asegurarnos de que CCleaner no se está ejecutando, y en caso de que lo esté lo cerramos por completo. Debemos tener en cuenta que para esto no vale con pulsar en la X y cerrar su ventana, sino que tendremos que ir a la barra de tareas, pulsa con el botón derecho sobre su icono y seleccionar Salir.
Usa su propio desinstalador
Si queremos desinstalar CCleaner, podemos optar por hacer uso de su propio desinstalador integrado, el cual podemos ejecutar accediendo a la carpeta donde quedó instalado el programa, que por defecto debe ser:
Aquí encontramos el archivo uninst.exe que debemos de ejecutar para que aparezca su asistente de desinstalación.
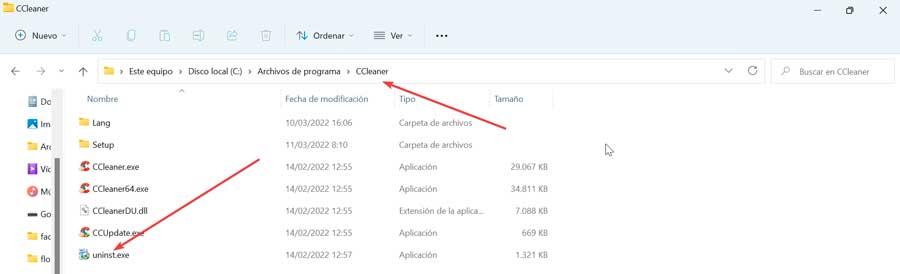
Tan solo será necesario especificar la carpeta donde se encuentra instalado que ya aparece por defecto y pulsar en el botón de Desinstalar. Esto hará que comience el proceso de eliminar el programa de nuestro ordenador.
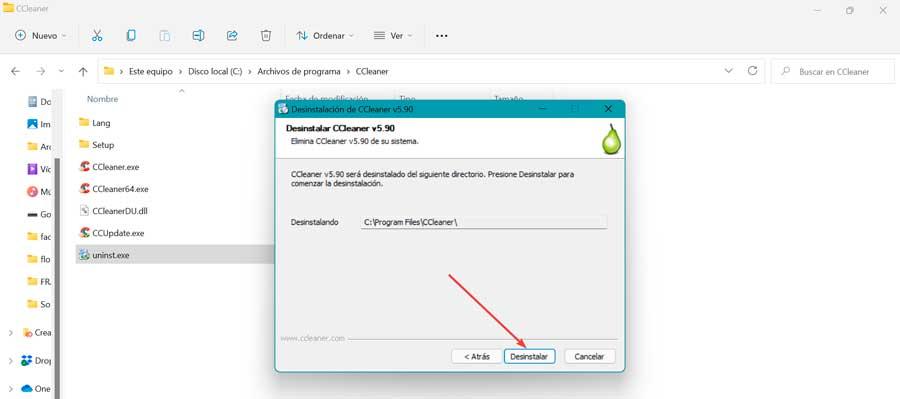
Desde Configuración
También es posible eliminar CCleaner completamente desde el menú de Configuración de Windows. Para acceder a él basta con pulsar el atajo de teclado «Windows + I». Una vez nos aparezca, hacemos clic en el apartado de «Aplicaciones».
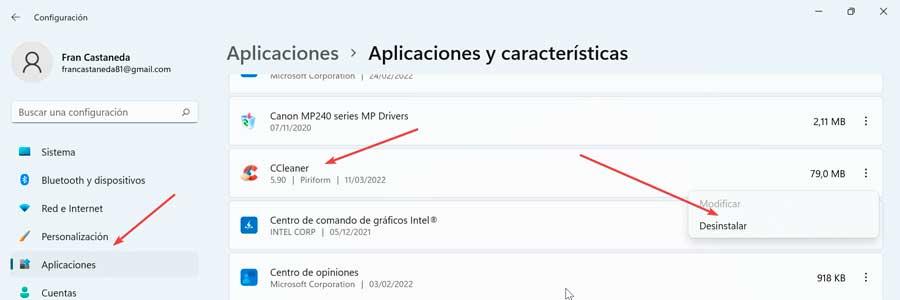
Esto nos llevará a una nueva ventana, donde debemos seleccionar el apartado de «Aplicaciones y características» en la columna de la izquierda. Posteriormente, nos desplazamos hasta la parte inferior de la pantalla donde encontramos una lista con todas las aplicaciones disponibles. Aquí buscamos CCleaner y la seleccionamos. Por último, hacemos clic en el botón de «Desinstalar» y seguir los pasos del asistente para su completa eliminación.
Desde Panel de control
Otra posibilidad desinstalar Avast CCleaner de nuestro PC con Windows 10 u 11 es realizar el proceso desde el Panel de control. Para ello, escribiremos panel de control dentro del cuadro de búsqueda del menú Inicio y lo ejecutamos. Una vez nos aparezca, hacemos clic en «Desinstalar un programa», dentro del apartado «Programas».
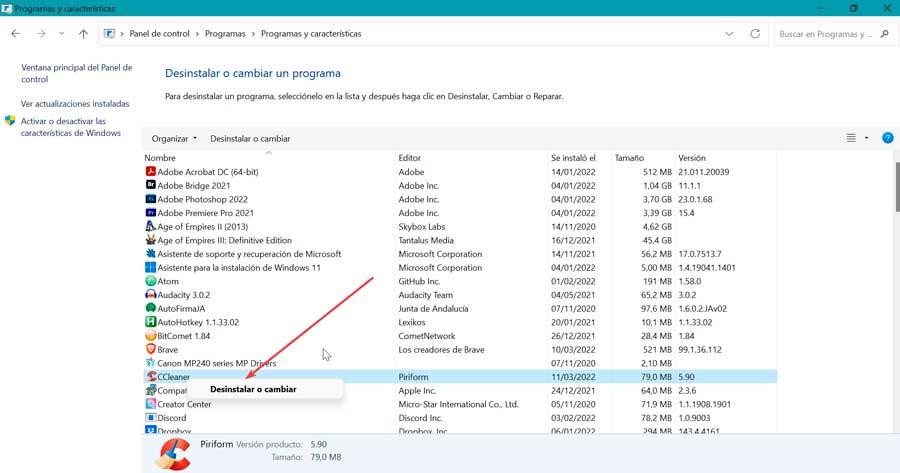
Esto nos abrirá una nueva ventana con una lista con todos los programas que tenemos instalados en nuestro Windows. Aquí debemos de buscar CCleaner. Una vez localizada la aplicación, pulsamos sobre ella con el botón derecho del ratón y seleccionamos «Desinstalar». Ya solo queda seguir los pasos del asistente que nos marque el asistente hasta completar la operación.
Con un software de terceros como HiBit Uninstaller
Hablamos de un software concebido para llevar un control de todos los programas instalados en nuestro ordenador, permitiéndonos desinstalar todas aquellas aplicaciones que ya no necesitemos. Incluso es posible borrar cualquier modificación que el programa haya podido realizar en el registro de Windows.
Lo podemos considerar como una de las mejores opciones para eliminar todo tipo de programas incluidos los más rebeldes, por lo que es ideal para desinstalar la aplicación si no conseguimos eliminarla desde el Panel de control o de Configuración de Windows. Además, se trata de un software portable por lo que no necesita de instalación y se puede usar desde cualquier sistema de almacenamiento externo. Podemos descargar gratis desde la web del propio desarrollador.
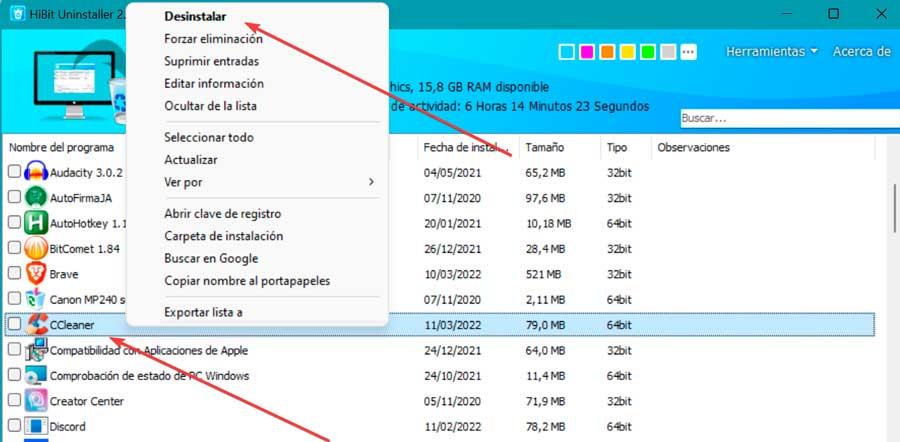
Solo será necesario ejecutarlo para que aparezca el menú principal. Aquí encontramos aplicaciones instaladas en el sistema. Ahora buscamos CCleaner en la lista y una vez localizada, pulsamos con el botón derecho sobre ella y hacemos clic «Desinstalar». A partir de ahí, seguimos los pasos que nos vaya indicando el asistente hasta completar su instalación.
Elimina los restos después de la desinstalación
Hay ocasiones donde, a pesar de desinstalar un programa, éste es capaz de dejar restos en nuestro ordenador, archivos basura que no aportan nada nuevo y que es conveniente eliminar. Es por ello que es conveniente borrar las entradas de CCleaner en el Registro de Windows.
Para ello pulsamos el atajo de teclado Windows + R, para lanzar el comando Ejecutar. Aquí escribimos regedit y pulsamos Enter o el botón de Aceptar. Una vez nos aparezca y antes de modificar nada, haremos un respaldo, como medida preventiva. Para ello, pulsamos en «Archivo» y «Exportar». Posteriormente especificamos Todo en el intervalo de exportación, le damos un nombre, seleccionamos el formato .reg y hacemos clic en Guardar.
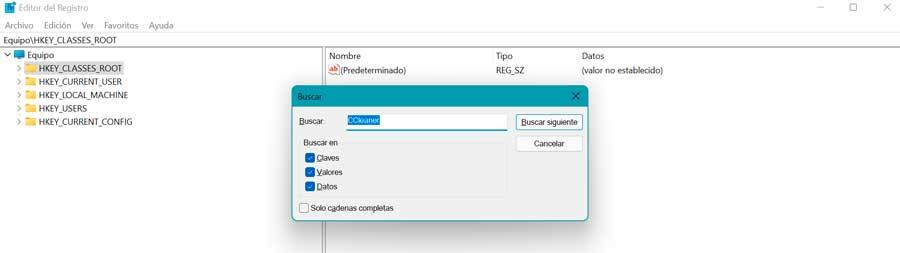
A continuación, pulsamos «Control + F» de forma conjunta para abrir la ventana de Buscar y escribimos CCleaner en el cuadro de «Buscar» y hacemos clic en «Buscar siguiente». Cuando aparezca el resultado coincidente, haga clic con el botón derecho en las claves/valores pertenecientes a CCleaner, y luego elija la opción Eliminar para borrarlos por completo.
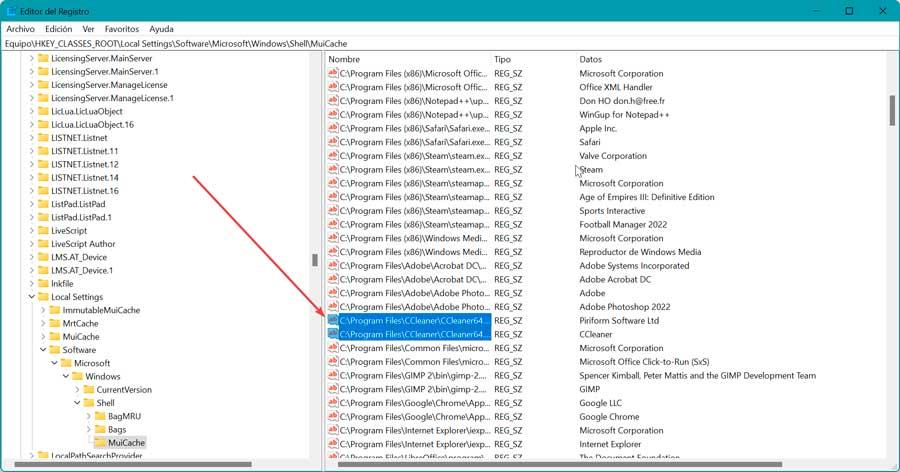
Alternativas a CCleaner
CCleaner una vez solucionados sus problemas vuelve a entrar también en las listas de aplicaciones recomendables. Sin embargo, una vez borrada podemos echar mano de estas alternativas para optimizar nuestro sistema.
Y es que tanto Windows 10 como Windows 11 cuentan con su propio sensor de almacenamiento, con la cual vamos a poder ver un resumen del espacio ocupado en el disco duro y cuáles son las carpetas y archivos que más ocupan, para que podamos personalizar la forma de ahorrar espacio.
También podemos optar por otras opciones de terceros como BleachBit, una aplicación gratuita y de código abierto para liberar espacio borrando todo tipo de archivos basuras e innecesarios. O si no nos importa pagar Glary Utilities es una de las aplicaciones para la limpieza profunda de Windows más conocidas, ya que cuenta un motor muy avanzado que nos ayuda a llevar a cabo el mantenimiento del PC y a protegerlo.
https://www.softzone.es/programas/sistema/desinstalar-ccleaner/


Comentarios
Publicar un comentario