¿Usas tablas al trabajar con Word? Así puedes ordenar su contenido

A la hora de hablar de procesadores de texto con los que poder trabajar de forma habitual, Word es, sin lugar a duda la herramienta más utilizada a nivel mundial. Y es que la aplicación de Microsoft que podemos encontrar dentro de su paquete ofimático Office o Microsoft 365 se ha convertido en todo un referente. Dentro de sus principales características, tenemos la posibilidad de crear tablas y posteriormente poder organizar su contenido.
Ordenar tablas es una labor muy importante y que nos puede ayudar en gran medida a mejorar nuestra productividad en el trabajo. Si solemos trabajar con tablas con una gran cantidad de datos, es muy útil que en cualquier momento podamos tenerlas ordenadas en el orden deseado para poder encontrar cualquier nombre. Es por ello, que hoy vamos a ver cómo poder ordenar tablas en Word.
Ventajas de usar tablas en Word
Word nos permite el uso de tablas en nuestros documentos, las cuales pueden resultarnos de enorme utilidad, ya que en ellas es posible organizar y presentar diferentes tipos de contenido, por lo que son sumamente útiles tanto para pequeñas tareas como para documentos mucho más elaborados. De igual forma que sucede en otra aplicación de Microsoft como es Excel, las tablas se encuentran formadas tanto por una o más filas y columnas que nos servirán para poder estructurar los datos con los que vamos a trabajar. También es posible ordenar los datos introducidos en las columnas, ya sea en orden ascendente (AZ, 1-9) o descendente (ZA, 9-1).
Con Word podemos ordenar una tabla de forma completa o bien solo parte de ella seleccionado todo aquello que deseamos ordenar. A continuación, vamos a ver cómo podemos crearla y ordenarla ya sea de manera alfabética o numérica, así como ordenar el contenido con varias celdas.
Crea y diseña una tabla
Antes de poder ordenar una tabla lo primero que debemos aprender es a poder crearlas. Para ello, abrimos nuestro nuevo documento y pulsamos en el lugar donde queremos quede insertada. Posteriormente pulsamos en la pestaña de Insertar y, a continuación, hacemos clic en el botón de Tabla. Al pulsar nos mostrará un desplegable donde vemos una serie de cuadrados blancos que usaremos para determinar el número de filas y de columnas queremos que tenga la tabla.
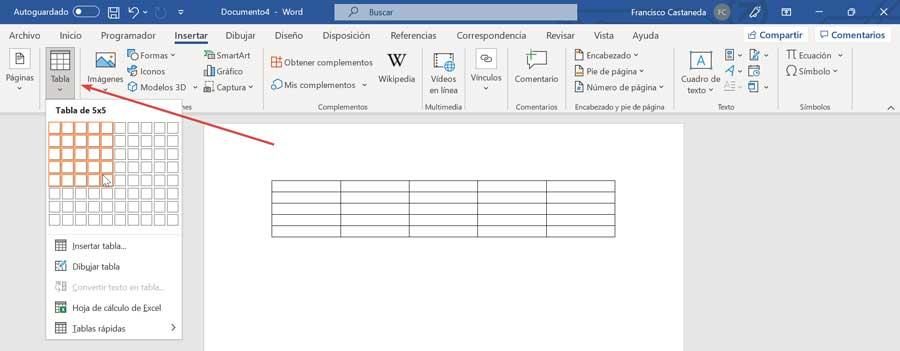
Una vez insertada la tabla, podemos editar su diseño desde la parte superior en el apartado de Estilos de tablas. Desde ese apartado podemos seleccionar diferentes tipos de diseños para nuestra tabla. Así podemos definir sus bordes, eliminar los bordes laterales, colorear las filas alternativas, usar una tabla con cuadrícula clara, etc. Posteriormente, si hacemos clic con el botón derecho, tendremos a nuestra disposición un menú contextual desde donde poder insertar filas o columnas, eliminar algunas de las existentes, definir el estilo de los bordes, entre otras opciones que servirán para diseñar nuestra tabla a nuestro gusto.
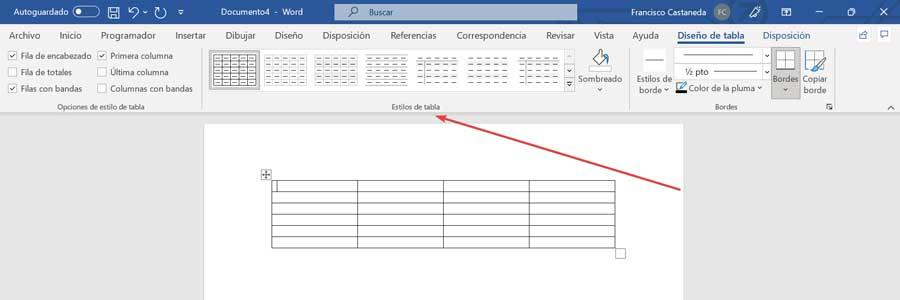
Ordenar tablas de manera alfabética
A la hora de clasificar tablas de manera alfabética con Microsoft Word, esta puede realizarse tanto en el caso de que el texto se encuentre entre párrafos o separados o dentro de una lista. Para ello, lo primero es abrir el documento donde se encuentra integrada la tabla con el listado de palabras con el que vamos a trabajar y que vamos a ordenar.
A continuación, vamos a seleccionar todas las palabras de la lista que queramos organizar. Posteriormente hacemos clic en la pestaña de «Inicio» y luego, en el apartado de «Párrafo» vamos a hacer clic sobre el botón de «Ordenar». Lo reconoceremos porque tiene dibujado una A y una Z con una flecha apuntado hacia abajo.
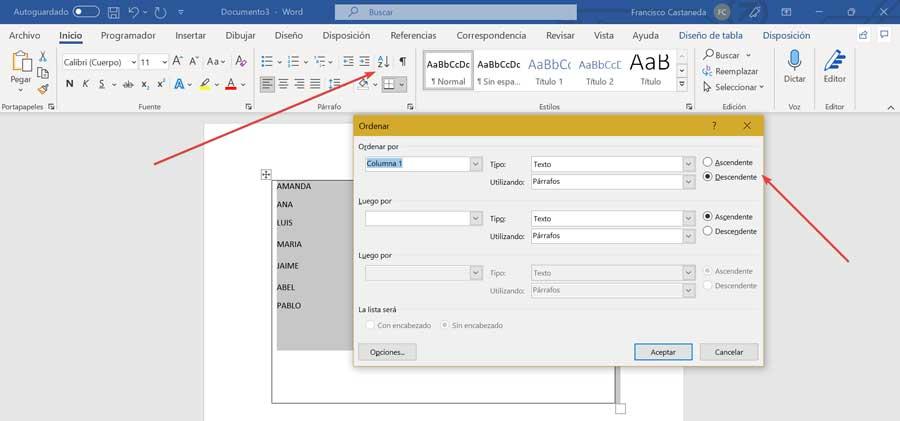
Esto hará que se abra la ventana de «Ordenar texto». Desde aquí vamos a poder ordenar los párrafos tanto en línea ascendente como descendente, algo que encontramos en la parte derecha. En el caso de que seleccionemos «Ascendente», veremos como nuestra lista se organiza de manera alfabética empezando por la A hasta la Z. En cambio, si elegimos «Descendente» producirá el efecto contrario, pues la lista se ordenará alfabéticamente desde la Z hasta la A.
Organizar el contenido de las tablas de forma numérica
Junto con la posibilidad de organizar las tablas de manera alfabética, Word también nos permite organizar su contenido de manera numérica. Para ello es importante que el contenido de la tabla que vamos a organizar cuente con números delante de cada párrafo. Por ejemplo, una lista de nombres ordenados con números del 1 al 8 de manera dispersa. Con esta función, podremos hacer que queden organizados de manera ascendente (del 1 al 8) o descendente (del 8 al 1.)
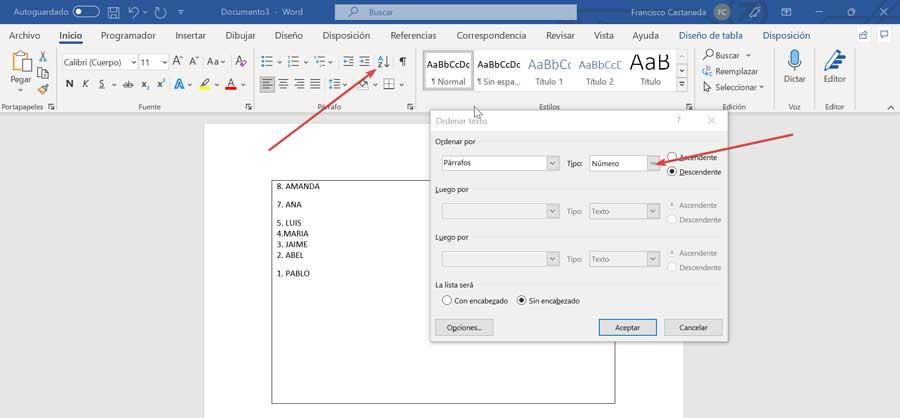
Los pasos para realizar son similares a los del método anterior, pues debemos acceder al apartado de «Ordenar texto» en Word. Para ello volvemos a seleccionar todo el contenido de la tabla que deseamos ordenar, pulsamos en el botón de Inicio y pulsamos sobre el icono de «Ordenar», dentro del apartado de «Párrafo». Una vez nos aparece la ventana emergente de Ordenar texto, pulsamos en la pestaña desplegable del apartado Tipo. Aquí elegimos Número. Por último, pulsamos en «Ascendente» o «Descendente» según queramos que queden organizados y pulsamos en Aceptar para guardar los cambios. De manera automática se ordenará numéricamente el contenido seleccionado de la tabla.
Ordenar el contenido de las celdas de una tabla
En el caso de que tengamos una tabla dividida en celdas con columnas y filas también es posible ordenar cómodamente su contenido. Para ello lo primero que debemos hacer es seleccionar la tabla donde encontramos las columnas que vamos a ordenar. Esto es algo que haremos haciendo clic en la cruz que aparece en la parte superior izquierda de la misma. Una vez seleccionada, pulsamos en la pestaña de «Inicio», y dentro de la sección de «Párrafo» pulsamos en el botón de «Ordenar».
Una vez nos aparece la ventana de «Ordenar texto», vemos en la parte más izquierda el menú desplegable de «Ordenar por». Aquí podemos seleccionar el orden por el que queremos realizar la selección en función las diferentes filas. En nuestro ejemplo, la tabla cuenta con cuatro filas: Nombre, 1 apellido, 2 apellido y Profesión. Por lo tanto, podemos seleccionar que la tabla quede ordenada según la Profesión o uno de los apellidos en lugar del nombre. Dentro del apartado de «Tipo», podremos ordenarlos por «Texto». En caso de que nuestra tabla contenga números o fechas también podríamos ordenarla en base a ellos.
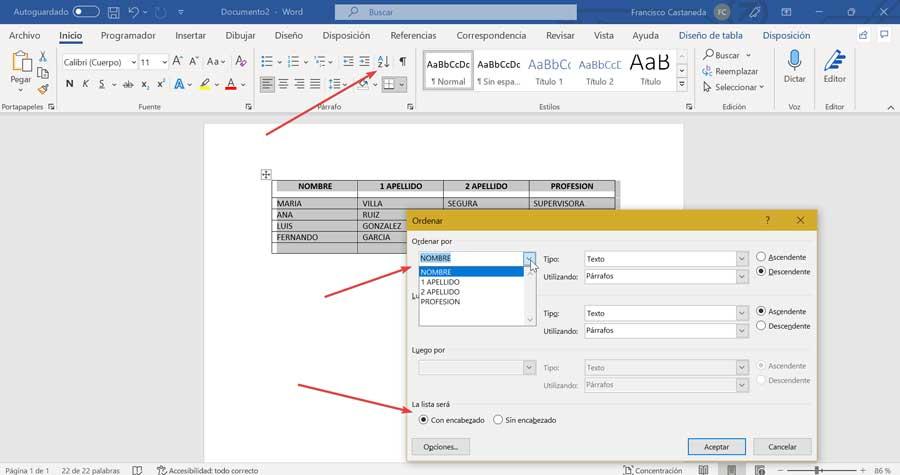
Igualmente, en la parte inferior izquierda de la ventana podemos seleccionar si queremos que la organización sea «Con encabezado» o «Sin encabezado». De esta forma podemos elegir, si solo necesitamos que solo se organice el contenido, pinchamos en «Con encabezado». En caso de que el título se coloque arriba debemos de optar por la opción de «Sin encabezado». Por último, seleccionamos si queremos que el orden sea de manera ascendente o descendente y pulsamos en «Aceptar».
https://www.softzone.es/programas-top/word/como-ordenar-contenido-tabla-word/

Comentarios
Publicar un comentario